Анализ данных
Материал из FrigatWiki
Содержание |
Анализ данных
Программа предоставляет возможность просмотра данных в списках (например, в списках документов любого типа), а также в группе стандартных отчетов в виде кросс-таблиц. Кросс-таблицы являются аналогом сводных таблиц в Excel и имеют широкие возможности для представления данных в зависимости от их группировки и выбранных для расчета показателей.
Вы можете просмотреть данные в виде кросс-таблицы при помощи функции «Анализ данных».
Перейдите к необходимому списку данных (например, «Расходные накладные»), щелкните правой кнопкой мыши в области списка и выберите «Анализ данных».
Настройте параметры таблицы в открывшемся окне «Анализ данных»:
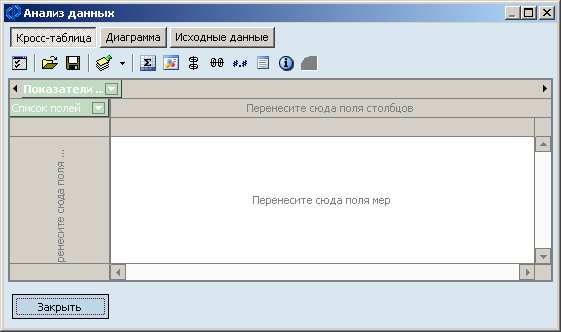
Настройка представления кросс-таблицы
Настройка представления позволяет выбрать, какие данные вы хотите включить в таблицу.
Нажмите кнопку «Настроить представление» ![]() в окне «Анализ данных» и настройте представление в открывшемся окне:
в окне «Анализ данных» и настройте представление в открывшемся окне:
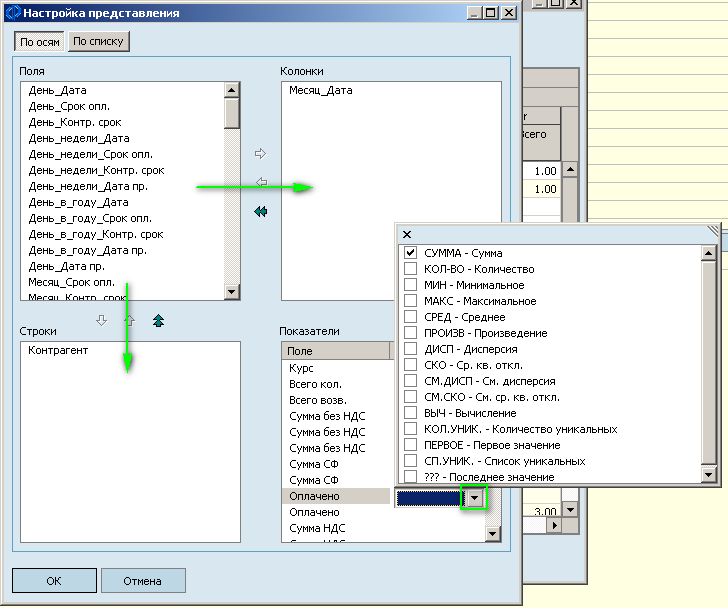
- Поля – содержит список всех колонок списка, из которого была вызвана функция анализа данных. Иными словами, здесь перечислены все колонки списка (как видимые, так и скрытые). Просмотреть полный список колонок можно при помощи функции «Настройка колонок». Подробнее см. часть 1 руководства «Фрегат-Корпорация/Справочники», раздел «Настройка колонок».
- Строки – перетащите сюда из блока «Поля» те данные, которые вы хотите выводить в строках кросс-таблицы.
- Колонки – перетащите сюда из блока «Поля» те данные, которые вы хотите выводить в колонках кросс-таблицы. Примечание: вы можете перетащить несколько элементов из блока «Поля» в блоки «Колонки» и «Строки». Порядок элементов будет определять порядок группировки данных кросс-таблицы. Например, если вы добавите в блок «Строки» элементы «Контрагент» и «Менеджер», то данные кросс-таблицы будут сгруппированы вначале по контрагенту, а затем по менеджеру.
- Показатели – выберите тип данных, который будет выводиться в ячейках на пересечении строк и колонок.
- Агрегаты – действия с показателями, которые применяются, если строка с показателем встречается в данных несколько раз. Например, Вы построили отчет по продажам, который состоит из строк с информацией по каждому проданному товару, причем один и тот же товар может встречаться несколько раз. Вас интересует суммарное количество продажи по каждому товару, соответственно необходимо напротив показателя Количество продажи установить агрегат «Сумма».
После того, как все параметры будут настроены, нажмите «ОК» для того, чтобы начать построение отчета.
При необходимости вы сможете сохранить и загрузить заранее сохраненный шаблон с данными о строках, колонках и показателях при помощи кнопок «Открыть шаблон» ![]() и «Сохранить шаблон»
и «Сохранить шаблон» ![]() в верхнем меню.
в верхнем меню.
Действия с кросс-таблицей
После того, как кросс-таблица будет построена в соответствии с настроенным представлением, вы сможете выполнить некоторые действия с кросс-таблицей в окне «Анализ данных».
Группировка и фильтрация данных таблицы
Чтобы перегруппировать данные таблицы, перетаскивайте колонки и строки при помощи мыши:
- Перетащите колонку или строку в область между таблицей и панелью кнопок, чтобы исключить ее из таблицы.

- Перетаскивайте колонки и строки в необходимое место таблицы, чтобы поменять порядок группировки данных таблицы или поменять строки и колонки местами.
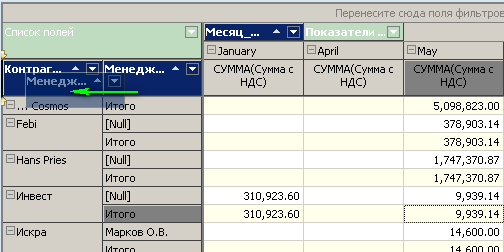
-
Нажмите на стрелку рядом с заголовком строки или колонки таблицы, чтобы выполнить фильтрацию данных в этой колонке/строке:
- Сменить порядок сортировки – выберите, чтобы изменить порядок сортировки данных в строке/колонке таблицы.
- Показывать итоги – выберите, чтобы показать/скрыть ячейку «Итого» в таблице.
- Свернуть измерение/развернуть измерение – выберите, чтобы свернуть/развернуть вложенные уровни строки или колонки таблицы.
- Выравнивание – выберите необходимое выравнивание в ячейках строки или колонки таблицы.
- Переименовать – выберите, чтобы переименовать заголовок строки/колонки.
- Перенести элементы в область фильтров – выберите, чтобы исключить данные строки/колонки из таблицы.
- Уровень группировки – выберите уровень группировки данных в зависимости от уровней вложенности вашей кросс-таблицы. Чем ниже уровень группировки, тем более детализированным будет ваш отчет.
- Анализируемый показатель - выберите анализируемый показатель (в списке будет отображен текущий показатель, выбранный в поле «Показатели» во время настройки представления отчета. Подробнее см. «Настройка представления кросс-таблицы»).
- Уровни отсечения – укажите уровни отсечения в процентах. По умолчанию список содержит одну группу с тремя показателями – 70%, 20% и 10%. Это означает, что в результате анализа к таблице будет добавлен еще один уровень группировки «Группа ABC», а данные таблицы будут сгруппированы следующим образом: в первую группу попадут элементы, составляющие 70% общего итогового значения, во вторую – 20% и в третью, соответственно, - 10%.
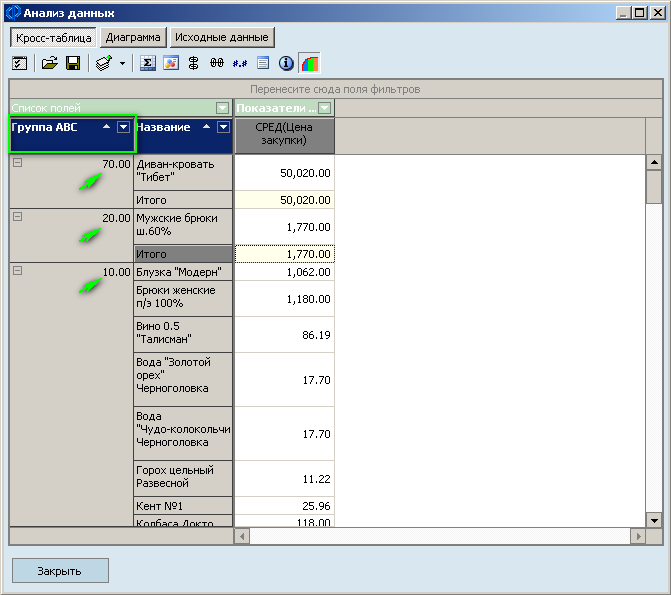
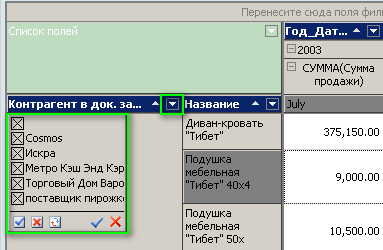
Снимите флаг напротив элемента строки или столбца, чтобы скрыть его в таблице.
напротив элемента строки или столбца, чтобы скрыть его в таблице.
Воспользуйтесь кнопками в нижней части списка для управления списком элементов.
Щелкните правой кнопкой мыши по заголовку строки или колонки таблицы и выберите необходимую опцию в контекстном меню:

Экспорт данных
Нажмите кнопку стрелку рядом с кнопкой
 на верхней панели, чтобы выполнить экспорт таблицы в форматы HTML, Excel, Word.
на верхней панели, чтобы выполнить экспорт таблицы в форматы HTML, Excel, Word.
Примечание: опция Excel (только данные) используется для экспорта данных без объединенных ячеек. При наличии объединенных ячеек они будут разделены.ABC-анализ данных
АВС-анализ позволяет ранжировать данные таблицы по выбранному параметру.
Нажмите кнопку «ABC-анализ» в окне «Анализ данных», чтобы выполнить ABC-анализ данных кросс-таблицы.
в окне «Анализ данных», чтобы выполнить ABC-анализ данных кросс-таблицы.
Программа позволяет проводить АВС-анализ только по одному параметру. В том случае, если ваша кросс-таблица содержит два и более параметров, кнопка будет неактивна.
Настройте параметры анализа в открывшемся окне:

Чтобы отменить данные отчета и вернуться к первоначальному виду таблицы, нажмите кнопку
 повторно.
повторно.
Просмотр данных таблицы в виде диаграммы
Переключитесь на вкладку «Диаграмма» в окне «Анализ данных», чтобы просмотреть данные кросс-таблицы в виде диаграммы.
Воспользуйтесь кнопками на верхней панели, чтобы настроить внешний вид диаграммы.
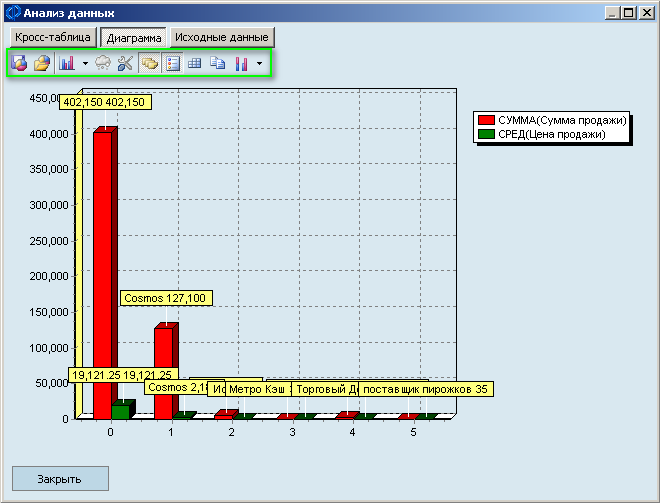
Вы можете сохранить и загрузить ранее сохраненный шаблон с настройками внешнего вида диаграммы при помощи кнопок «Сохранить шаблон» и «Открыть шаблон»
и «Открыть шаблон»  .
Нажмите кнопку «Стиль диаграммы»
.
Нажмите кнопку «Стиль диаграммы»  , чтобы выбрать тип диаграммы.
Нажмите кнопку «Заморозить»
, чтобы выбрать тип диаграммы.
Нажмите кнопку «Заморозить»  - внешний вид диаграммы не будет изменяться до завершения процесса настройки.
Используйте кнопку «Метки»
- внешний вид диаграммы не будет изменяться до завершения процесса настройки.
Используйте кнопку «Метки»  , чтобы показать/скрыть метки на диаграмме:
, чтобы показать/скрыть метки на диаграмме:
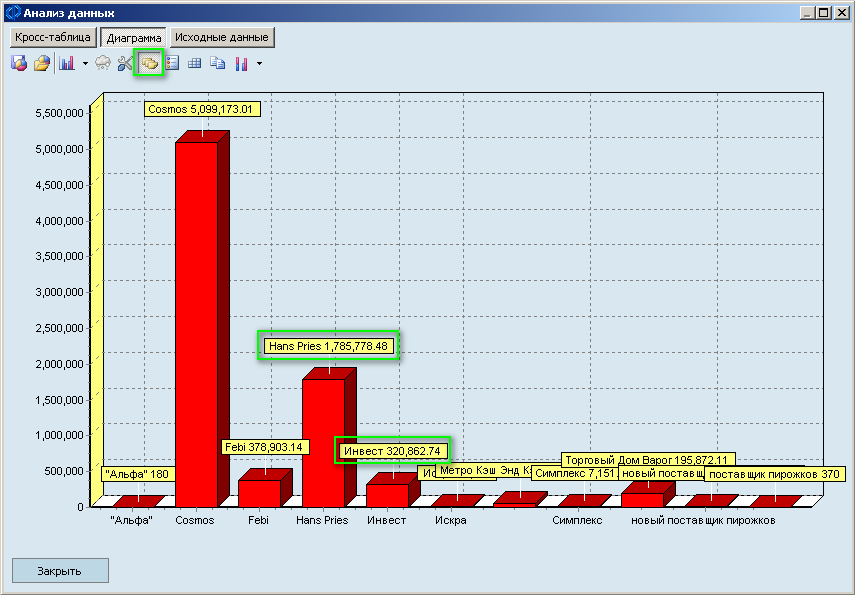
Используйте кнопку «Легенда», чтобы показать/скрыть легенду диаграммы.
Просмотр исходных данных таблицы
Переключитесь на вкладку «Исходные данные» в окне «Анализ данных», чтобы просмотреть список исходных данных, используемых для построения таблицы.