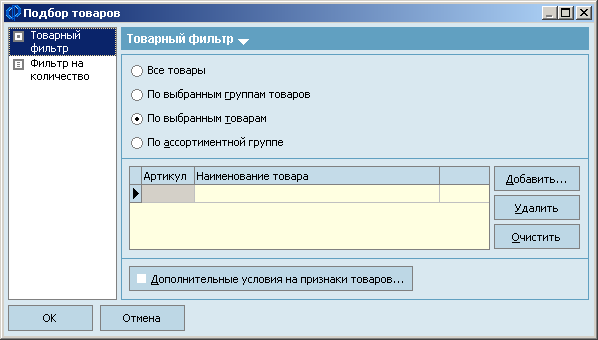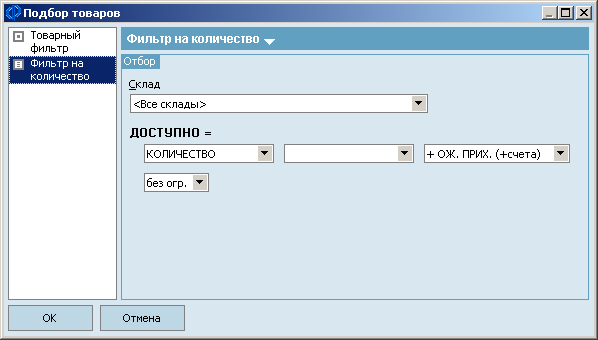Ассортиментные группы
Материал из FrigatWiki
WikiSysop (Обсуждение | вклад) м (переименовал «Справочник Ассортиментные группы» в «Ассортиментные группы») |
WikiSysop (Обсуждение | вклад) |
||
| Строка 3: | Строка 3: | ||
Справочник ''«Ассортиментные группы»'' является подчиненным по отношению к справочнику ''«Номенклатура»'' и играет роль его фильтра. | Справочник ''«Ассортиментные группы»'' является подчиненным по отношению к справочнику ''«Номенклатура»'' и играет роль его фильтра. | ||
Данный справочник позволяет привязать товары к контрагенту и выводить только товары, отвечающие установленным количественным параметрам, при выборе определенного контрагента в любом документе. Также справочник позволяет привязать отдельный штрих-код к товару и использовать этот штрих-код при печати документов для контрагента. | Данный справочник позволяет привязать товары к контрагенту и выводить только товары, отвечающие установленным количественным параметрам, при выборе определенного контрагента в любом документе. Также справочник позволяет привязать отдельный штрих-код к товару и использовать этот штрих-код при печати документов для контрагента. | ||
| - | <br>Чтобы открыть справочник ''«Ассортиментные группы»'', | + | <br>Чтобы открыть справочник ''«Ассортиментные группы»'', надо перейти к списку справочников, как описано в разделе [http://www.fregat.biz/wiki/index.php/%D0%A0%D0%B0%D0%B1%D0%BE%D1%82%D0%B0_%D1%81%D0%BE_%D1%81%D0%BF%D1%80%D0%B0%D0%B2%D0%BE%D1%87%D0%BD%D0%B8%D0%BA%D0%B0%D0%BC%D0%B8 «Работа со справочниками»] и щелкнуть по его заголовку. |
<br> | <br> | ||
<br>[[Файл:assort1.png]] | <br>[[Файл:assort1.png]] | ||
| Строка 10: | Строка 10: | ||
<h2>Создание ассортиментной группы</h2> | <h2>Создание ассортиментной группы</h2> | ||
| - | Чтобы создать ассортиментную группу, | + | Чтобы создать ассортиментную группу, можно использовать любой из указанных ниже способов: |
<ul> | <ul> | ||
| - | <li> | + | <li>Щелкнуть правой кнопкой мыши в области списка ассортиментных групп справа и выбрать «Создать» в контекстном меню. |
| - | <li> | + | <li>Нажать на кнопку «Создать» на верхней панели. |
<br> | <br> | ||
<br>[[Файл:assort2.png]] | <br>[[Файл:assort2.png]] | ||
<br> | <br> | ||
</ul> | </ul> | ||
| - | + | В открывшемся окне надо ввести необходимые параметры ассортиментной группы. | |
| - | + | В поле ''«Имя»'' указывается имя ассортиментной группы. | |
| - | + | На вкладке ''«Товары»'' добавляются товары любым из указанных ниже способов: | |
<ul> | <ul> | ||
| - | <li> | + | <li>По кнопке ''«Добавить товары»''. |
| - | <li> | + | <li>Через пункт ''«Добавить товары»'' в контекстном меню. |
<br> | <br> | ||
<br>[[Файл:assort3.png]] | <br>[[Файл:assort3.png]] | ||
<br> | <br> | ||
| - | + | Добавляются товары в ассортиментную группу в открывшемся окне «Подбор товаров». Подробнее см. раздел [http://www.fregat.biz/wiki/index.php/%D0%A1%D0%BF%D1%80%D0%B0%D0%B2%D0%BE%D1%87%D0%BD%D0%B8%D0%BA_%D0%90%D1%81%D1%81%D0%BE%D1%80%D1%82%D0%B8%D0%BC%D0%B5%D0%BD%D1%82%D0%BD%D1%8B%D0%B5_%D0%B3%D1%80%D1%83%D0%BF%D0%BF%D1%8B#.D0.9F.D0.BE.D0.B4.D0.B1.D0.BE.D1.80_.D1.82.D0.BE.D0.B2.D0.B0.D1.80.D0.BE.D0.B2_.D0.B2_.D0.B0.D1.81.D1.81.D0.BE.D1.80.D1.82.D0.B8.D0.BC.D0.B5.D0.BD.D1.82.D0.BD.D1.83.D1.8E_.D0.B3.D1.80.D1.83.D0.BF.D0.BF.D1.83 «Подбор товаров в ассортиментную группу»]. | |
</ul> | </ul> | ||
<br> | <br> | ||
<h2>Подбор товаров в ассортиментную группу</h2> | <h2>Подбор товаров в ассортиментную группу</h2> | ||
| - | + | Можно воспользоваться фильтрами подбора товаров в окне ''«Подбор товаров»''. | |
<h3>Товарный фильтр</h3> | <h3>Товарный фильтр</h3> | ||
<br> | <br> | ||
| Строка 37: | Строка 37: | ||
<br> | <br> | ||
<ul> | <ul> | ||
| - | <li>''Все товары'' – | + | <li>''Все товары'' – все товары из справочника «Номенклатура» попадут в список товаров ассортиментной группы. |
| - | <li>''По группам товаров'' – | + | <li>''По группам товаров'' – одна или несколько групп товаров из справочника «Номенклатура» включаются в ассортиментную группу. В нижней части окна будет открыто дерево справочника «Номенклатура» со всеми доступными группами товаров. Флаг напротив необходимых групп устанавливается, чтобы добавить их в ассортиментную группу. |
| - | <li>''По товарам'' – | + | <li>''По товарам'' – выбираются товары в ассортиментную группу. По кнопке ''«Добавить»'' открывается окно со списком справочника «Номенклатура». Затем выбираются необходимые товары при помощи мыши, чтобы добавить их в список ассортиментной группы. |
| - | <li>''По ассортиментной группе'' – | + | <li>''По ассортиментной группе'' – включаются какие-либо из ранее созданных ассортиментных групп в новую ассортиментную группу. Выбирается ''«Весь ассортимент»'' из выпадающего списка, чтобы включить все ассортиментные группы в новую группу или нажимается на […], чтобы выбрать необходимую ассортиментную группу. |
| - | <li>''Дополнительные условия на признаки товаров'' – | + | <li>''Дополнительные условия на признаки товаров'' – указываются признаки товаров, которые надо использовать для включения в ассортиментную группу. При нажатии на эту кнопку на экран будет выведено окно со списком всех доступных признаков, введенных при создании товаров. Нужно выбрать признаки из списка и Подробнее об установке признаков товаров см. раздел [http://www.fregat.biz/wiki/index.php/%D0%A1%D0%BF%D1%80%D0%B0%D0%B2%D0%BE%D1%87%D0%BD%D0%B8%D0%BA_%D0%9D%D0%BE%D0%BC%D0%B5%D0%BD%D0%BA%D0%BB%D0%B0%D1%82%D1%83%D1%80%D0%B0#.D0.A3.D1.81.D1.82.D0.B0.D0.BD.D0.BE.D0.B2.D0.BA.D0.B0_.D0.BF.D1.80.D0.B8.D0.B7.D0.BD.D0.B0.D0.BA.D0.BE.D0.B2_.D1.82.D0.BE.D0.B2.D0.B0.D1.80.D0.BE.D0.B2_.D0.B8_.D0.B3.D1.80.D1.83.D0.BF.D0.BF_.D1.82.D0.BE.D0.B2.D0.B0.D1.80.D0.BE.D0.B2 «Установка признаков товаров и групп товаров»]. |
</ul> | </ul> | ||
<h3>Фильтр на количество'''</h3> | <h3>Фильтр на количество'''</h3> | ||
| Строка 48: | Строка 48: | ||
<br> | <br> | ||
<ul> | <ul> | ||
| - | <li>''Склад''- | + | <li>''Склад'' - указывается склад, который надо привязать к ассортиментной группе. Выбирается «Все склады», чтобы указанные товары со всех складов были включены в ассортиментную группу. Или указывается необходимый склад из выпадающего списка, если необходимо, чтобы в ассортиментную группу были включены только товары на выбранном складе. |
<li>''Доступно ='' | <li>''Доступно ='' | ||
| - | <br> | + | <br>После настройки фильтра доступности товаров в ассортиментную группу будут включены только товары, отвечающие фильтру. |
| - | <br> | + | <br>Можно настроить формулу расчета доступного количества товара, выбрав необходимые элементы в выпадающих списках. |
<br>- Количество - | <br>- Количество - | ||
<br>- Резерв | <br>- Резерв | ||
| Строка 58: | Строка 58: | ||
<br>- Резерв (+счета) | <br>- Резерв (+счета) | ||
</ul> | </ul> | ||
| - | <br> | + | <br>Дополнительный фильтр настраивается на доступное количество в выпадающем списке внизу. |
| - | <br>Например, если вы | + | <br>Например, если вы выбирается ''«Количество»'' в первом списке, второе и третье поля остаются пустыми, а в списке внизу указывается > 100, то в ассортиментную группу попадут только товары, количество оприходованных единиц которых больше 100. |
<br>По умолчанию фильтр отключен. | <br>По умолчанию фильтр отключен. | ||
<br> | <br> | ||
<h2>Добавление контрагентов в ассортиментную группу</h2> | <h2>Добавление контрагентов в ассортиментную группу</h2> | ||
| - | <br> | + | <br>На вкладке ''«Контрагенты»'' ассортиментная группа привязывается к контрагенту. При выборе указанного здесь контрагента в документе |
<br>Чтобы добавить контрагента, нажмите кнопку ''«Добавить контрагентов»'' или щелкните правой кнопкой мыши в области списка контрагентов и выберите ''«Добавить контрагентов»'' в контекстном меню. | <br>Чтобы добавить контрагента, нажмите кнопку ''«Добавить контрагентов»'' или щелкните правой кнопкой мыши в области списка контрагентов и выберите ''«Добавить контрагентов»'' в контекстном меню. | ||
<br> | <br> | ||
<br>[[Файл:assort6.png]] | <br>[[Файл:assort6.png]] | ||
<br> | <br> | ||
| - | + | Нужно выбрать необходимого контрагента в открывшемся окне «Справочник контрагентов» при помощи мыши. Чтобы выбрать несколько контрагентов, надо удерживать клавишу Ctrl и нажать один раз левой кнопкой мыши на необходимых контрагентов из списка. | |
| - | <br>'''Примечание:''' находясь в окне справочника контрагентов, | + | <br>'''Примечание:''' находясь в окне справочника контрагентов, можно произвести такие же действия с контрагентами, как и непосредственно из справочника – удалять, создавать контрагентов, сортировать список и т. д. Подробнее о действиях со списком контрагентов см. раздел справочника [http://www.fregat.biz/wiki/index.php/%D0%A1%D0%BF%D1%80%D0%B0%D0%B2%D0%BE%D1%87%D0%BD%D0%B8%D0%BA_%D0%92%D1%81%D0%B5_%D0%BE%D1%80%D0%B3%D0%B0%D0%BD%D0%B8%D0%B7%D0%B0%D1%86%D0%B8%D0%B8 «Все организации»]. |
<br> | <br> | ||
<h2>Редактирование и удаление ассортиментных групп</h2> | <h2>Редактирование и удаление ассортиментных групп</h2> | ||
| - | <br> | + | <br>Можно редактировать или удалять ассортиментные группы так же, как и товары из справочника ''«Номенклатура»''. |
<br>Подробнее о редактировании товаров см. раздел [http://www.fregat.biz/wiki/index.php/%D0%A1%D0%BF%D1%80%D0%B0%D0%B2%D0%BE%D1%87%D0%BD%D0%B8%D0%BA_%D0%9D%D0%BE%D0%BC%D0%B5%D0%BD%D0%BA%D0%BB%D0%B0%D1%82%D1%83%D1%80%D0%B0#.D0.A0.D0.B5.D0.B4.D0.B0.D0.BA.D1.82.D0.B8.D1.80.D0.BE.D0.B2.D0.B0.D0.BD.D0.B8.D0.B5_.D1.82.D0.BE.D0.B2.D0.B0.D1.80.D0.BE.D0.B2_.D0.B8_.D0.B3.D1.80.D1.83.D0.BF.D0.BF_.D1.82.D0.BE.D0.B2.D0.B0.D1.80.D0.BE.D0.B2 «Редактирование товаров и групп товаров»]. | <br>Подробнее о редактировании товаров см. раздел [http://www.fregat.biz/wiki/index.php/%D0%A1%D0%BF%D1%80%D0%B0%D0%B2%D0%BE%D1%87%D0%BD%D0%B8%D0%BA_%D0%9D%D0%BE%D0%BC%D0%B5%D0%BD%D0%BA%D0%BB%D0%B0%D1%82%D1%83%D1%80%D0%B0#.D0.A0.D0.B5.D0.B4.D0.B0.D0.BA.D1.82.D0.B8.D1.80.D0.BE.D0.B2.D0.B0.D0.BD.D0.B8.D0.B5_.D1.82.D0.BE.D0.B2.D0.B0.D1.80.D0.BE.D0.B2_.D0.B8_.D0.B3.D1.80.D1.83.D0.BF.D0.BF_.D1.82.D0.BE.D0.B2.D0.B0.D1.80.D0.BE.D0.B2 «Редактирование товаров и групп товаров»]. | ||
<br>Подробнее об удалении товаров см. раздел [http://www.fregat.biz/wiki/index.php/%D0%A1%D0%BF%D1%80%D0%B0%D0%B2%D0%BE%D1%87%D0%BD%D0%B8%D0%BA_%D0%9D%D0%BE%D0%BC%D0%B5%D0%BD%D0%BA%D0%BB%D0%B0%D1%82%D1%83%D1%80%D0%B0#.D0.A3.D0.B4.D0.B0.D0.BB.D0.B5.D0.BD.D0.B8.D0.B5_.D1.82.D0.BE.D0.B2.D0.B0.D1.80.D0.BE.D0.B2_.D0.B8_.D0.B3.D1.80.D1.83.D0.BF.D0.BF_.D1.82.D0.BE.D0.B2.D0.B0.D1.80.D0.BE.D0.B2 «Удаление товаров и групп товаров»]. | <br>Подробнее об удалении товаров см. раздел [http://www.fregat.biz/wiki/index.php/%D0%A1%D0%BF%D1%80%D0%B0%D0%B2%D0%BE%D1%87%D0%BD%D0%B8%D0%BA_%D0%9D%D0%BE%D0%BC%D0%B5%D0%BD%D0%BA%D0%BB%D0%B0%D1%82%D1%83%D1%80%D0%B0#.D0.A3.D0.B4.D0.B0.D0.BB.D0.B5.D0.BD.D0.B8.D0.B5_.D1.82.D0.BE.D0.B2.D0.B0.D1.80.D0.BE.D0.B2_.D0.B8_.D0.B3.D1.80.D1.83.D0.BF.D0.BF_.D1.82.D0.BE.D0.B2.D0.B0.D1.80.D0.BE.D0.B2 «Удаление товаров и групп товаров»]. | ||
Текущая версия на 12:39, 11 апреля 2019
Содержание |
Справочник "Ассортиментные группы"
Справочник «Ассортиментные группы» является подчиненным по отношению к справочнику «Номенклатура» и играет роль его фильтра.
Данный справочник позволяет привязать товары к контрагенту и выводить только товары, отвечающие установленным количественным параметрам, при выборе определенного контрагента в любом документе. Также справочник позволяет привязать отдельный штрих-код к товару и использовать этот штрих-код при печати документов для контрагента.
Чтобы открыть справочник «Ассортиментные группы», надо перейти к списку справочников, как описано в разделе «Работа со справочниками» и щелкнуть по его заголовку.
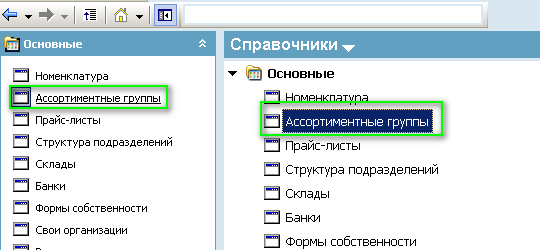
Справочник содержит список всех текущих ассортиментных групп, привязанных к контрагентам.
Создание ассортиментной группы
Чтобы создать ассортиментную группу, можно использовать любой из указанных ниже способов:
- Щелкнуть правой кнопкой мыши в области списка ассортиментных групп справа и выбрать «Создать» в контекстном меню.
- Нажать на кнопку «Создать» на верхней панели.
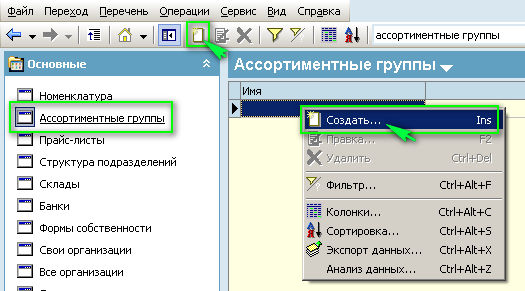
В открывшемся окне надо ввести необходимые параметры ассортиментной группы. В поле «Имя» указывается имя ассортиментной группы. На вкладке «Товары» добавляются товары любым из указанных ниже способов:
- По кнопке «Добавить товары».
- Через пункт «Добавить товары» в контекстном меню.
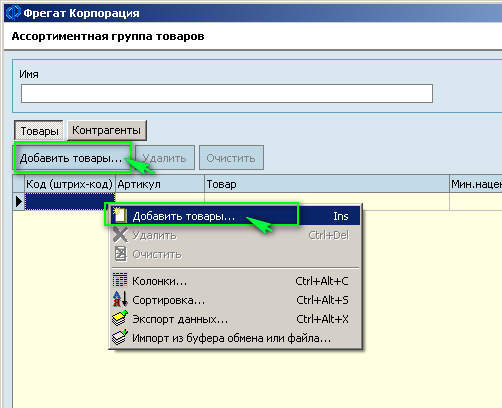
Добавляются товары в ассортиментную группу в открывшемся окне «Подбор товаров». Подробнее см. раздел «Подбор товаров в ассортиментную группу».
Подбор товаров в ассортиментную группу
Можно воспользоваться фильтрами подбора товаров в окне «Подбор товаров».
Товарный фильтр
- Все товары – все товары из справочника «Номенклатура» попадут в список товаров ассортиментной группы.
- По группам товаров – одна или несколько групп товаров из справочника «Номенклатура» включаются в ассортиментную группу. В нижней части окна будет открыто дерево справочника «Номенклатура» со всеми доступными группами товаров. Флаг напротив необходимых групп устанавливается, чтобы добавить их в ассортиментную группу.
- По товарам – выбираются товары в ассортиментную группу. По кнопке «Добавить» открывается окно со списком справочника «Номенклатура». Затем выбираются необходимые товары при помощи мыши, чтобы добавить их в список ассортиментной группы.
- По ассортиментной группе – включаются какие-либо из ранее созданных ассортиментных групп в новую ассортиментную группу. Выбирается «Весь ассортимент» из выпадающего списка, чтобы включить все ассортиментные группы в новую группу или нажимается на […], чтобы выбрать необходимую ассортиментную группу.
- Дополнительные условия на признаки товаров – указываются признаки товаров, которые надо использовать для включения в ассортиментную группу. При нажатии на эту кнопку на экран будет выведено окно со списком всех доступных признаков, введенных при создании товаров. Нужно выбрать признаки из списка и Подробнее об установке признаков товаров см. раздел «Установка признаков товаров и групп товаров».
Фильтр на количество
- Склад - указывается склад, который надо привязать к ассортиментной группе. Выбирается «Все склады», чтобы указанные товары со всех складов были включены в ассортиментную группу. Или указывается необходимый склад из выпадающего списка, если необходимо, чтобы в ассортиментную группу были включены только товары на выбранном складе.
- Доступно =
После настройки фильтра доступности товаров в ассортиментную группу будут включены только товары, отвечающие фильтру.
Можно настроить формулу расчета доступного количества товара, выбрав необходимые элементы в выпадающих списках.
- Количество -
- Резерв
- Ожидаемый приход
- Приход (+счета)
- Резерв (+счета)
Дополнительный фильтр настраивается на доступное количество в выпадающем списке внизу.
Например, если вы выбирается «Количество» в первом списке, второе и третье поля остаются пустыми, а в списке внизу указывается > 100, то в ассортиментную группу попадут только товары, количество оприходованных единиц которых больше 100.
По умолчанию фильтр отключен.
Добавление контрагентов в ассортиментную группу
На вкладке «Контрагенты» ассортиментная группа привязывается к контрагенту. При выборе указанного здесь контрагента в документе
Чтобы добавить контрагента, нажмите кнопку «Добавить контрагентов» или щелкните правой кнопкой мыши в области списка контрагентов и выберите «Добавить контрагентов» в контекстном меню.
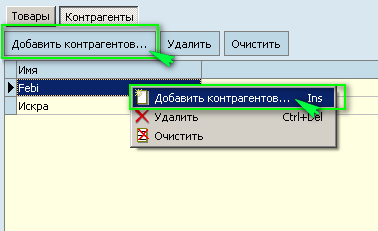
Нужно выбрать необходимого контрагента в открывшемся окне «Справочник контрагентов» при помощи мыши. Чтобы выбрать несколько контрагентов, надо удерживать клавишу Ctrl и нажать один раз левой кнопкой мыши на необходимых контрагентов из списка.
Примечание: находясь в окне справочника контрагентов, можно произвести такие же действия с контрагентами, как и непосредственно из справочника – удалять, создавать контрагентов, сортировать список и т. д. Подробнее о действиях со списком контрагентов см. раздел справочника «Все организации».
Редактирование и удаление ассортиментных групп
Можно редактировать или удалять ассортиментные группы так же, как и товары из справочника «Номенклатура».
Подробнее о редактировании товаров см. раздел «Редактирование товаров и групп товаров».
Подробнее об удалении товаров см. раздел «Удаление товаров и групп товаров».