Все организации
Материал из FrigatWiki
WikiSysop (Обсуждение | вклад) |
WikiSysop (Обсуждение | вклад) |
||
| Строка 1: | Строка 1: | ||
<h1>Справочник "Все организации"</h1> | <h1>Справочник "Все организации"</h1> | ||
Справочник ''«Все организации»'' предназначен для описания реквизитов, параметров и свойств организаций (контрагентов) в системе. | Справочник ''«Все организации»'' предназначен для описания реквизитов, параметров и свойств организаций (контрагентов) в системе. | ||
| - | Чтобы открыть справочник ''«Все организации»'', | + | Чтобы открыть справочник ''«Все организации»'', надо перейти к списку справочников, как описано в разделе [http://www.fregat.biz/wiki/index.php/%D0%A0%D0%B0%D0%B1%D0%BE%D1%82%D0%B0_%D1%81%D0%BE_%D1%81%D0%BF%D1%80%D0%B0%D0%B2%D0%BE%D1%87%D0%BD%D0%B8%D0%BA%D0%B0%D0%BC%D0%B8 «Работа со справочниками»], и щелкнуть по его заголовку. |
<br> | <br> | ||
<h2>Создание группы организаций</h2> | <h2>Создание группы организаций</h2> | ||
<br> | <br> | ||
Изначально справочник ''«Все организации»'' включает 4 группы: ''Свои организации'', ''Поставщик'', ''Покупатель'', ''Производитель''. Группа ''«Свои организации»'' является системной – ее нельзя удалить или переименовать. Кроме того, группа ''«Свои организации»'' для удобства представлена в разделе ''«Справочники»'' в виде отдельного подраздела. | Изначально справочник ''«Все организации»'' включает 4 группы: ''Свои организации'', ''Поставщик'', ''Покупатель'', ''Производитель''. Группа ''«Свои организации»'' является системной – ее нельзя удалить или переименовать. Кроме того, группа ''«Свои организации»'' для удобства представлена в разделе ''«Справочники»'' в виде отдельного подраздела. | ||
| - | + | Можно создавать свои группы контрагентов, например, для выделения каких-либо направлений деятельности (“Дилеры”, “Партнеры”, “Торговые агенты” и другие). Для создания группы необходимо выполнить операцию [создания или правки контрагента], затем перейти на вкладку ''«Группы»'', нажать кнопку ''«Создать»'' и ввести название группы. | |
<br> | <br> | ||
<h2>Создание организации (контрагента)</h2> | <h2>Создание организации (контрагента)</h2> | ||
<br> | <br> | ||
| - | Чтобы создать новую организацию в списке, | + | Чтобы создать новую организацию в списке, нужно нажать кнопку ''«Создать»'' на верхней панели или щелкнуть правой кнопкой мыши в любом месте в области списка организаций и выбрать ''«Создать»'' в контекстном меню: |
<br> | <br> | ||
<br>[[Файл:Контрагент1.jpg]] | <br>[[Файл:Контрагент1.jpg]] | ||
<br> | <br> | ||
| - | Для быстрого создания организации со схожими параметрами | + | Для быстрого создания организации со схожими параметрами можно воспользоваться функцией копирования. Надо выбрать необходимую организацию при помощи мыши и нажать кнопку ''«Копировать»'' [[Файл:image015.gif]] на верхней панели. Или открыть контекстное меню организации и выбрать пункт ''«Копировать»''. |
| - | + | На вкладках «Общее», «Реквизиты», «Личные данные», «Контакт. инфо», «Дополнительно», «Фин. настройки», «Агентские услуги», «ЕГАИС», «Аналитика», «Доступ», «Доп.инфо» в открывшемся окне вводятся параметры организации. | |
<br> | <br> | ||
<br>[[Файл:Контрагент2.jpg]] | <br>[[Файл:Контрагент2.jpg]] | ||
| Строка 23: | Строка 23: | ||
<h3>Вкладка «Общее»</h3> | <h3>Вкладка «Общее»</h3> | ||
<ul> | <ul> | ||
| - | <li>''Имя'' – | + | <li>''Имя'' – вводится название организации. |
<li>''Телефон 1'', ''Телефон 2'', ''Эл. почта'' – контактные данные контрагента. При записи организации номера телефонов и адрес почты записывается в разделе «Средства связи» вкладки «Контакт. инфо». | <li>''Телефон 1'', ''Телефон 2'', ''Эл. почта'' – контактные данные контрагента. При записи организации номера телефонов и адрес почты записывается в разделе «Средства связи» вкладки «Контакт. инфо». | ||
<li>''Контактное лицо'' – выбирается или создается личная карточка, где записаны ФИО и контактные данные сотрудника организации. | <li>''Контактное лицо'' – выбирается или создается личная карточка, где записаны ФИО и контактные данные сотрудника организации. | ||
<li>''Флаг «Лид»'' - устанавливается, если контрагент является потенциальным клиентом. При установке флага контрагент включается в группу "Лиды". | <li>''Флаг «Лид»'' - устанавливается, если контрагент является потенциальным клиентом. При установке флага контрагент включается в группу "Лиды". | ||
| - | <li>''Менеджер'' – | + | <li>''Менеджер'' – указывается менеджер компании. Надо нажать ''[…]'' и выбрать менеджера в открывшемся справочнике [ ''«Сотрудники»''] или щелкнуть правой кнопкой мыши в области списка справочника и выбрать ''«Создать»'' в контекстном меню, чтобы создать новую запись о менеджере так же, как описано в разделе [http://www.fregat.biz/wiki/index.php/%D0%A1%D0%BF%D1%80%D0%B0%D0%B2%D0%BE%D1%87%D0%BD%D0%B8%D0%BA_%D0%9B%D0%B8%D1%87%D0%BD%D1%8B%D0%B5_%D0%BA%D0%B0%D1%80%D1%82%D0%BE%D1%87%D0%BA%D0%B8#.D0.A1.D0.BE.D0.B7.D0.B4.D0.B0.D0.BD.D0.B8.D0.B5_.D0.BB.D0.B8.D1.87.D0.BD.D0.BE.D0.B9_.D0.BA.D0.B0.D1.80.D1.82.D0.BE.D1.87.D0.BA.D0.B8 «Создание личной карточки»]. |
| - | <li>''Примечание'' – | + | <li>''Примечание'' – вводится любая дополнительная информация в этом текстовом поле. |
| - | <li>''Запретить отгрузку'' – | + | <li>''Запретить отгрузку'' – Устанавливается флаг, если необходимо, чтобы программа не позволяла совершать отгрузку товара данной организации. |
<li>''Запретить закрытие'' - | <li>''Запретить закрытие'' - | ||
</ul> | </ul> | ||
| Строка 35: | Строка 35: | ||
<br>[[Файл:Контрагент3.jpg]] | <br>[[Файл:Контрагент3.jpg]] | ||
<ul> | <ul> | ||
| - | <li>''Форма'' – | + | <li>''Форма'' – указывается форма собственности компании. Надо нажать ''[…]'' и выбрать необходимый пункт в открывшемся справочнике ''«Формы собственности»'' или щелкнуть правой кнопкой мыши в области списка справочника и выбрать ''«Создать»'' в контекстном меню, чтобы создать новую форму собственности так же, как описано в разделе [http://www.fregat.biz/wiki/index.php/%D0%A1%D0%BF%D1%80%D0%B0%D0%B2%D0%BE%D1%87%D0%BD%D0%B8%D0%BA_%D0%A4%D0%BE%D1%80%D0%BC%D1%8B_%D1%81%D0%BE%D0%B1%D1%81%D1%82%D0%B2%D0%B5%D0%BD%D0%BD%D0%BE%D1%81%D1%82%D0%B8 «Формы собственности»] |
| - | <li>''Полное имя'' – | + | <li>''Полное имя'' – вводится полное имя организации (рекомендуется заполнить это поле, если полное имя отличается от краткого; оба названия будут выводиться в печатных документах). |
| - | <li>''Добавлять кавычки в печатное имя'' – | + | <li>''Добавлять кавычки в печатное имя'' – устанавливается флаг, если надо, чтобы название компании заключалось в кавычки при печати документов с участием данной организации. |
<li>''Фирма'' – | <li>''Фирма'' – | ||
<li>''ИНН'', ''КПП'', ''ОГРН'', ''код по ОКПО'', ''код по ОКАТО'', ''код по ОКОНХ'' – реквизиты организации. | <li>''ИНН'', ''КПП'', ''ОГРН'', ''код по ОКПО'', ''код по ОКАТО'', ''код по ОКОНХ'' – реквизиты организации. | ||
<li>''Руководитель'' и ''Гл. бухгалтер'' - организации в соответствующих полях. | <li>''Руководитель'' и ''Гл. бухгалтер'' - организации в соответствующих полях. | ||
| - | <li> | + | <li>Заполняются банковские реквизиты и данные о кассах организации. Надо нажать «Создать» и выбрать «Набор банковских реквизитов», чтобы заполнить банковские реквизиты организации, или выбрать «Касса наличных средств», чтобы указать валюту расчета. |
| - | Реквизиты организации по умолчанию отмечаются при помощи радиокнопки. При необходимости | + | Реквизиты организации по умолчанию отмечаются при помощи радиокнопки. При необходимости можно удалить ненужные реквизиты, воспользовавшись кнопкой «Удалить». |
</ul> | </ul> | ||
<h3>Вкладка «Личные данные»</h3> | <h3>Вкладка «Личные данные»</h3> | ||
| - | <br> | + | <br>На этой вкладке заполняются данные, если нужно, чтобы индивидуальный предприниматель являлся контрагентом. |
| - | <br> | + | <br>Устанавливается флаг «Создать личную карточку», заполняются поля данными предпринимателя. |
<br>При этом на вкладке «Общее» поле «Имя» будет автоматически заполнено именем предпринимателя, а в качестве формы собственности будет указано «ИП». | <br>При этом на вкладке «Общее» поле «Имя» будет автоматически заполнено именем предпринимателя, а в качестве формы собственности будет указано «ИП». | ||
<br>Карточка с личными данными также будет добавлена в справочник [http://www.fregat.biz/wiki/index.php/%D0%A1%D0%BF%D1%80%D0%B0%D0%B2%D0%BE%D1%87%D0%BD%D0%B8%D0%BA_%D0%9B%D0%B8%D1%87%D0%BD%D1%8B%D0%B5_%D0%BA%D0%B0%D1%80%D1%82%D0%BE%D1%87%D0%BA%D0%B8 «Личные карточки»]. | <br>Карточка с личными данными также будет добавлена в справочник [http://www.fregat.biz/wiki/index.php/%D0%A1%D0%BF%D1%80%D0%B0%D0%B2%D0%BE%D1%87%D0%BD%D0%B8%D0%BA_%D0%9B%D0%B8%D1%87%D0%BD%D1%8B%D0%B5_%D0%BA%D0%B0%D1%80%D1%82%D0%BE%D1%87%D0%BA%D0%B8 «Личные карточки»]. | ||
<br> | <br> | ||
<h3>Вкладка «Контакт. инфо»</h3> | <h3>Вкладка «Контакт. инфо»</h3> | ||
| - | <br> | + | <br>Заполняется контактная информация контрагента. |
| - | <br> | + | <br>Указывается адрес организации в блоке ''«Адрес»''. Чтобы создать адрес, надо нажать ''«Создать»'' и заполнить данные адреса в открывшемся окне. Нужно нажать ''«ОК»'', чтобы сохранить изменения. После создания адреса можно отредактировать или удалить любой адрес из списка, воспользовавшись кнопками ''«Правка»'' и ''«Удалить»'' соответственно. |
| - | <br> | + | <br>В блоке ''«Средства связи»'' указываются средства связи. Надо нажать ''[…]'', чтобы указать телефон, email или любую другую контактную информацию. |
| - | <br> | + | <br>В блоке ''«Контактные лица»'' указывается контактные лица организации. Нужно нажать ''[…]'', чтобы открыть список справочника личных карточек. В открывшемся окне надо щелкнуть правой кнопкой мыши и выбрать «Привязать», чтобы выбрать существующую карточку из списка и привязать ее к организации или нажать ''«Создать»'', чтобы создать новую запись в [http://www.fregat.biz/wiki/index.php/%D0%A1%D0%BF%D1%80%D0%B0%D0%B2%D0%BE%D1%87%D0%BD%D0%B8%D0%BA_%D0%9B%D0%B8%D1%87%D0%BD%D1%8B%D0%B5_%D0%BA%D0%B0%D1%80%D1%82%D0%BE%D1%87%D0%BA%D0%B8 справочнике личных карточек] и затем привязать ее к организации. |
<br> | <br> | ||
<h3>Вкладка «Дополнительно»</h3> | <h3>Вкладка «Дополнительно»</h3> | ||
<br>[[Файл:Контрагент4.jpg]] | <br>[[Файл:Контрагент4.jpg]] | ||
<ul> | <ul> | ||
| - | <li>''Краткое имя'' – | + | <li>''Краткое имя'' – вводится краткое имя, которое можно будет использовать при поиске. |
| - | <li>''При копировании документа заменять на'' – | + | <li>''При копировании документа заменять на'' – указывается организация, на которую |
| - | <li>''Доступны договора организации'' – | + | <li>''Доступны договора организации'' – указывается существующая организация, договора которой будут доступны создаваемой организации. |
| - | <li>''Является реализатором (имеет склад)'' – | + | <li>''Является реализатором (имеет склад)'' – устанавливается флаг, если необходимо зарегистрировать данную организацию в качестве реализатора. При создании организации также будет создан одноименный склад. При выборе данной организации в документе товар будет автоматически перемещен на склад реализатора. |
<li>''Имеет внешний склад'' – | <li>''Имеет внешний склад'' – | ||
| - | <br>- Загрузить количество – | + | <br>- Загрузить количество – нажимается эта кнопка, чтобы загрузить остатки товаров по данному поставщику. |
| - | <li>''Свои организации'' – | + | <li>''Свои организации'' – нажимается эта кнопка, чтобы установить взаимосвязь между создаваемой организацией и собственной организацией из списка справочника ''«Свои организации»''. Чтобы привязать свою организацию к контрагенту, устанавливается флаг напротив необходимой «своей» организации в открывшемся окне. При выборе создаваемой организации в документ поле контрагента будет автоматически заполнено указанной здесь «своей» организацией. |
| - | <li>''Грузополучатели'' – | + | <li>''Грузополучатели'' – нажимается эта кнопка, чтобы установить взаимосвязь между создаваемой организацией и грузополучателем (грузоотправителем). Список грузополучателей (грузоотправителей) будет автоматически отфильтрован при выборе создаваемой организации в документ. |
<li>''Автотранспорт'' - в список добавляются элементы справочника "Автотранспорт". | <li>''Автотранспорт'' - в список добавляются элементы справочника "Автотранспорт". | ||
| - | <li>''Транспортные компании'' - | + | <li>''Транспортные компании'' - нажимается эта кнопка, чтобы установить взаимосвязь между создаваемой организацией и транспортной компанией. Список будет автоматически отфильтрован при выборе создаваемой организации в документ. |
| - | <li>''Ассортиментная группа товаров'' – | + | <li>''Ассортиментная группа товаров'' – привязывается организация к ассортиментной группе. При заполнении документов с участием данной организации для выбора в спецификацию будут доступны только товары, входящие в данную ассортиментную группу. Подробнее об ассортиментных группах см. раздел [http://www.fregat.biz/wiki/index.php/%D0%A1%D0%BF%D1%80%D0%B0%D0%B2%D0%BE%D1%87%D0%BD%D0%B8%D0%BA_%D0%90%D1%81%D1%81%D0%BE%D1%80%D1%82%D0%B8%D0%BC%D0%B5%D0%BD%D1%82%D0%BD%D1%8B%D0%B5_%D0%B3%D1%80%D1%83%D0%BF%D0%BF%D1%8B «Ассортиментные группы»]. |
| - | <li>''Штрих-код'' – | + | <li>''Штрих-код'' – указывается штрих-код организации. |
| - | <li>''Подразделение'' – | + | <li>''Подразделение'' – выбирается подразделение из списка справочника [http://www.fregat.biz/wiki/index.php/%D0%A1%D0%BF%D1%80%D0%B0%D0%B2%D0%BE%D1%87%D0%BD%D0%B8%D0%BA_%D0%A1%D1%82%D1%80%D1%83%D0%BA%D1%82%D1%83%D1%80%D0%B0_%D0%BF%D0%BE%D0%B4%D1%80%D0%B0%D0%B7%D0%B4%D0%B5%D0%BB%D0%B5%D0%BD%D0%B8%D0%B9 «Структура подразделений»]. |
| - | <li>''Группы'' - | + | <li>''Группы'' - указывается группы организаций, в которые будет входить создаваемая организация. Устанавливается флаг напротив группы (групп), чтобы включить организацию в список выбранной группы (групп). Или надо нажать кнопку ''«Создать»'', чтобы создать новую группу организаций. При необходимости также можно переименовать или удалить любую группу из списка, воспользовавшись кнопками ''«Переименовать»'' и ''«Удалить»'' соответственно. |
| - | <br>- Порядок в списке своих организаций – | + | <br>- Порядок в списке своих организаций – указывается порядок организации в списке своих организаций (в случае заполнения ) |
</ul> | </ul> | ||
<br> | <br> | ||
| Строка 79: | Строка 79: | ||
<br>[[Файл:Контрагент5.jpg]] | <br>[[Файл:Контрагент5.jpg]] | ||
<ul> | <ul> | ||
| - | <li>''Контроль максимального кредита'' – максимальная стоимость отгруженного товара без оплаты. | + | <li>''Контроль максимального кредита'' – максимальная стоимость отгруженного товара без оплаты. Устанавливается флаг напротив этой опции и вводится сумму, при превышении которой отгрузка товара данной организации будет невозможна. |
| - | <br>- С учетом незавершенных сделок – | + | <br>- С учетом незавершенных сделок – устанавливается флаг, если надо, чтобы в сумму кредита были включены суммы расходных накладных, находящихся в состоянии «Ожидание отгрузки». |
| - | <br>- Считать баланс по договорам – | + | <br>- Считать баланс по договорам – устанавливается флаг, чтобы сумма кредита рассчитывалась для каждого договора в отдельности. |
| - | <br>- Не включать документы вне договоров – | + | <br>- Не включать документы вне договоров – устанавливается флаг, если не нужно учитывать суммы расходных накладных, не привязанных в договорам, в общей сумме кредита. |
| - | <li>''Контроль допустимого долга по оплате'' – долг организации по оплате товаров. Долг рассчитывается по расходным накладным с просроченной датой оплаты. | + | <li>''Контроль допустимого долга по оплате'' – долг организации по оплате товаров. Долг рассчитывается по расходным накладным с просроченной датой оплаты. Устанавливается флаг и вводится сумма долга, при превышении которой отгрузка товара данной организации будет невозможна. |
| - | <li>''Прайс-лист'' – | + | <li>''Прайс-лист'' – выбирается прайс-лист из списка, чтобы установить взаимосвязь между клиентом и категорией цены. Подробнее о прайс-листах см. раздел [http://www.fregat.biz/wiki/index.php/%D0%A1%D0%BF%D1%80%D0%B0%D0%B2%D0%BE%D1%87%D0%BD%D0%B8%D0%BA_%D0%9F%D1%80%D0%B0%D0%B9%D1%81-%D0%BB%D0%B8%D1%81%D1%82%D1%8B «Прайс-листы»]. |
| - | <li>''Условия оплаты'' – | + | <li>''Условия оплаты'' – устанавливаются условия оплаты для создаваемой организации. Надо нажать ''[…]'' и выбрать |
| - | <li>''Скидка'' – | + | <li>''Скидка'' – устанавливается скидка на товары для создаваемой организации. Скидка будет автоматически рассчитана для всех товарных позиций документа при выборе данной организации в документ. |
| - | <li>''НДС (только для своих организаций)'' – | + | <li>''НДС (только для своих организаций)'' – указывается размер НДС для своей организации. Опция «из товара» (по умолчанию) рассчитывает ставку НДС в соответствии со ставкой, указанной в описании товара. «0» устанавливается, если не нужно учитывать ставку НДС в операциях с данным контрагентом. |
<li>''Системы налогообложения'' – выбор системы налогообложения для своей организации. В зависимости от выбранной системы применяются соответствующие налоги в документе. | <li>''Системы налогообложения'' – выбор системы налогообложения для своей организации. В зависимости от выбранной системы применяются соответствующие налоги в документе. | ||
</ul> | </ul> | ||
Версия 14:31, 18 апреля 2019
Содержание |
Справочник "Все организации"
Справочник «Все организации» предназначен для описания реквизитов, параметров и свойств организаций (контрагентов) в системе.
Чтобы открыть справочник «Все организации», надо перейти к списку справочников, как описано в разделе «Работа со справочниками», и щелкнуть по его заголовку.
Создание группы организаций
Изначально справочник «Все организации» включает 4 группы: Свои организации, Поставщик, Покупатель, Производитель. Группа «Свои организации» является системной – ее нельзя удалить или переименовать. Кроме того, группа «Свои организации» для удобства представлена в разделе «Справочники» в виде отдельного подраздела.
Можно создавать свои группы контрагентов, например, для выделения каких-либо направлений деятельности (“Дилеры”, “Партнеры”, “Торговые агенты” и другие). Для создания группы необходимо выполнить операцию [создания или правки контрагента], затем перейти на вкладку «Группы», нажать кнопку «Создать» и ввести название группы.
Создание организации (контрагента)
Чтобы создать новую организацию в списке, нужно нажать кнопку «Создать» на верхней панели или щелкнуть правой кнопкой мыши в любом месте в области списка организаций и выбрать «Создать» в контекстном меню:
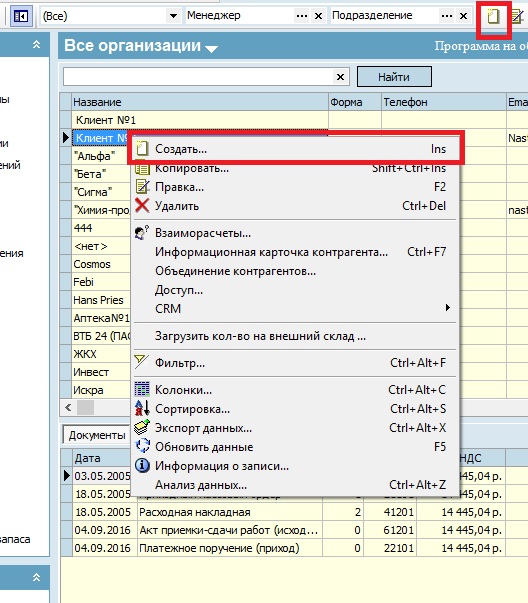
Для быстрого создания организации со схожими параметрами можно воспользоваться функцией копирования. Надо выбрать необходимую организацию при помощи мыши и нажать кнопку «Копировать» ![]() на верхней панели. Или открыть контекстное меню организации и выбрать пункт «Копировать».
на верхней панели. Или открыть контекстное меню организации и выбрать пункт «Копировать».
На вкладках «Общее», «Реквизиты», «Личные данные», «Контакт. инфо», «Дополнительно», «Фин. настройки», «Агентские услуги», «ЕГАИС», «Аналитика», «Доступ», «Доп.инфо» в открывшемся окне вводятся параметры организации.
Файл:Контрагент2.jpg
Вкладка «Общее»
- Имя – вводится название организации.
- Телефон 1, Телефон 2, Эл. почта – контактные данные контрагента. При записи организации номера телефонов и адрес почты записывается в разделе «Средства связи» вкладки «Контакт. инфо».
- Контактное лицо – выбирается или создается личная карточка, где записаны ФИО и контактные данные сотрудника организации.
- Флаг «Лид» - устанавливается, если контрагент является потенциальным клиентом. При установке флага контрагент включается в группу "Лиды".
- Менеджер – указывается менеджер компании. Надо нажать […] и выбрать менеджера в открывшемся справочнике [ «Сотрудники»] или щелкнуть правой кнопкой мыши в области списка справочника и выбрать «Создать» в контекстном меню, чтобы создать новую запись о менеджере так же, как описано в разделе «Создание личной карточки».
- Примечание – вводится любая дополнительная информация в этом текстовом поле.
- Запретить отгрузку – Устанавливается флаг, если необходимо, чтобы программа не позволяла совершать отгрузку товара данной организации.
- Запретить закрытие -
Вкладка «Реквизиты»
- Форма – указывается форма собственности компании. Надо нажать […] и выбрать необходимый пункт в открывшемся справочнике «Формы собственности» или щелкнуть правой кнопкой мыши в области списка справочника и выбрать «Создать» в контекстном меню, чтобы создать новую форму собственности так же, как описано в разделе «Формы собственности»
- Полное имя – вводится полное имя организации (рекомендуется заполнить это поле, если полное имя отличается от краткого; оба названия будут выводиться в печатных документах).
- Добавлять кавычки в печатное имя – устанавливается флаг, если надо, чтобы название компании заключалось в кавычки при печати документов с участием данной организации.
- Фирма –
- ИНН, КПП, ОГРН, код по ОКПО, код по ОКАТО, код по ОКОНХ – реквизиты организации.
- Руководитель и Гл. бухгалтер - организации в соответствующих полях.
- Заполняются банковские реквизиты и данные о кассах организации. Надо нажать «Создать» и выбрать «Набор банковских реквизитов», чтобы заполнить банковские реквизиты организации, или выбрать «Касса наличных средств», чтобы указать валюту расчета. Реквизиты организации по умолчанию отмечаются при помощи радиокнопки. При необходимости можно удалить ненужные реквизиты, воспользовавшись кнопкой «Удалить».
Вкладка «Личные данные»
На этой вкладке заполняются данные, если нужно, чтобы индивидуальный предприниматель являлся контрагентом.
Устанавливается флаг «Создать личную карточку», заполняются поля данными предпринимателя.
При этом на вкладке «Общее» поле «Имя» будет автоматически заполнено именем предпринимателя, а в качестве формы собственности будет указано «ИП».
Карточка с личными данными также будет добавлена в справочник «Личные карточки».
Вкладка «Контакт. инфо»
Заполняется контактная информация контрагента.
Указывается адрес организации в блоке «Адрес». Чтобы создать адрес, надо нажать «Создать» и заполнить данные адреса в открывшемся окне. Нужно нажать «ОК», чтобы сохранить изменения. После создания адреса можно отредактировать или удалить любой адрес из списка, воспользовавшись кнопками «Правка» и «Удалить» соответственно.
В блоке «Средства связи» указываются средства связи. Надо нажать […], чтобы указать телефон, email или любую другую контактную информацию.
В блоке «Контактные лица» указывается контактные лица организации. Нужно нажать […], чтобы открыть список справочника личных карточек. В открывшемся окне надо щелкнуть правой кнопкой мыши и выбрать «Привязать», чтобы выбрать существующую карточку из списка и привязать ее к организации или нажать «Создать», чтобы создать новую запись в справочнике личных карточек и затем привязать ее к организации.
Вкладка «Дополнительно»
- Краткое имя – вводится краткое имя, которое можно будет использовать при поиске.
- При копировании документа заменять на – указывается организация, на которую
- Доступны договора организации – указывается существующая организация, договора которой будут доступны создаваемой организации.
- Является реализатором (имеет склад) – устанавливается флаг, если необходимо зарегистрировать данную организацию в качестве реализатора. При создании организации также будет создан одноименный склад. При выборе данной организации в документе товар будет автоматически перемещен на склад реализатора.
- Имеет внешний склад –
- Загрузить количество – нажимается эта кнопка, чтобы загрузить остатки товаров по данному поставщику. - Свои организации – нажимается эта кнопка, чтобы установить взаимосвязь между создаваемой организацией и собственной организацией из списка справочника «Свои организации». Чтобы привязать свою организацию к контрагенту, устанавливается флаг напротив необходимой «своей» организации в открывшемся окне. При выборе создаваемой организации в документ поле контрагента будет автоматически заполнено указанной здесь «своей» организацией.
- Грузополучатели – нажимается эта кнопка, чтобы установить взаимосвязь между создаваемой организацией и грузополучателем (грузоотправителем). Список грузополучателей (грузоотправителей) будет автоматически отфильтрован при выборе создаваемой организации в документ.
- Автотранспорт - в список добавляются элементы справочника "Автотранспорт".
- Транспортные компании - нажимается эта кнопка, чтобы установить взаимосвязь между создаваемой организацией и транспортной компанией. Список будет автоматически отфильтрован при выборе создаваемой организации в документ.
- Ассортиментная группа товаров – привязывается организация к ассортиментной группе. При заполнении документов с участием данной организации для выбора в спецификацию будут доступны только товары, входящие в данную ассортиментную группу. Подробнее об ассортиментных группах см. раздел «Ассортиментные группы».
- Штрих-код – указывается штрих-код организации.
- Подразделение – выбирается подразделение из списка справочника «Структура подразделений».
- Группы - указывается группы организаций, в которые будет входить создаваемая организация. Устанавливается флаг напротив группы (групп), чтобы включить организацию в список выбранной группы (групп). Или надо нажать кнопку «Создать», чтобы создать новую группу организаций. При необходимости также можно переименовать или удалить любую группу из списка, воспользовавшись кнопками «Переименовать» и «Удалить» соответственно.
- Порядок в списке своих организаций – указывается порядок организации в списке своих организаций (в случае заполнения )
Вкладка «Фин. настройки»
- Контроль максимального кредита – максимальная стоимость отгруженного товара без оплаты. Устанавливается флаг напротив этой опции и вводится сумму, при превышении которой отгрузка товара данной организации будет невозможна.
- С учетом незавершенных сделок – устанавливается флаг, если надо, чтобы в сумму кредита были включены суммы расходных накладных, находящихся в состоянии «Ожидание отгрузки».
- Считать баланс по договорам – устанавливается флаг, чтобы сумма кредита рассчитывалась для каждого договора в отдельности.
- Не включать документы вне договоров – устанавливается флаг, если не нужно учитывать суммы расходных накладных, не привязанных в договорам, в общей сумме кредита. - Контроль допустимого долга по оплате – долг организации по оплате товаров. Долг рассчитывается по расходным накладным с просроченной датой оплаты. Устанавливается флаг и вводится сумма долга, при превышении которой отгрузка товара данной организации будет невозможна.
- Прайс-лист – выбирается прайс-лист из списка, чтобы установить взаимосвязь между клиентом и категорией цены. Подробнее о прайс-листах см. раздел «Прайс-листы».
- Условия оплаты – устанавливаются условия оплаты для создаваемой организации. Надо нажать […] и выбрать
- Скидка – устанавливается скидка на товары для создаваемой организации. Скидка будет автоматически рассчитана для всех товарных позиций документа при выборе данной организации в документ.
- НДС (только для своих организаций) – указывается размер НДС для своей организации. Опция «из товара» (по умолчанию) рассчитывает ставку НДС в соответствии со ставкой, указанной в описании товара. «0» устанавливается, если не нужно учитывать ставку НДС в операциях с данным контрагентом.
- Системы налогообложения – выбор системы налогообложения для своей организации. В зависимости от выбранной системы применяются соответствующие налоги в документе.
Вкладка «Агентские услуги»
На вкладке настраиваются параметры для расчета агентских вознаграждений.
- Контрагент не участвует в торговле с агентскими услугами – значение по умолчанию, контрагент не является агентом и не имеет агентов.
- Контрагент имеет агентов – при выборе появляется табличная часть, в которой выбираются организации-агенты.
- Контрагент является агентом – отображаются две табличные части – контрагенты, для кого организация является агентом, и «Правила начисления агентского вознаграждения».
- Контрагент одновременно имеет агентов и является агентом – для настройки появляются три табличные части – для агентов организации, для контрагентов, у которых организация является агентом, а также «Правила начисления агентского вознаграждения».
Вкладка «ЕГАИС»
На вкладке заполняются данные для работы с контрагентами в модуле ЕГАИС. Подробнее см "Настройка справочника контрагента".
Вкладка «Аналитика»
Описание аналитических свойств, прикрепленных к организации.
Вкладка «Доступ»
Настраивается доступ к складу для различных групп пользователей. Устанавливается/снимается флаг с группы пользователей, чтобы показать/скрыть контрагента и документы по нему для данной группы.
Вкладка «Доп.инфо»
Текстовое поле для дополнительной информации.
Информационная карточка контрагента
Информация об отгрузках
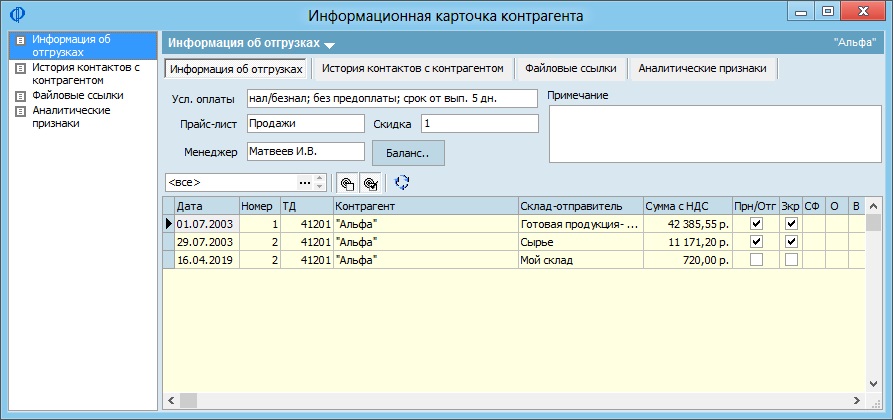
Реестр Расходных накладных по организации. Список можно отфильтровать по отгруженным/не отгруженным документам, дате. В полях Усл. Оплаты, Примечание, Прайс-лист, Скидка, Менеджер отображаются выбранные в карточке контрагента параметры. По кнопке «Баланс» открывается окно с рассчитанным балансом с организацией.
История контактов с контрагентом
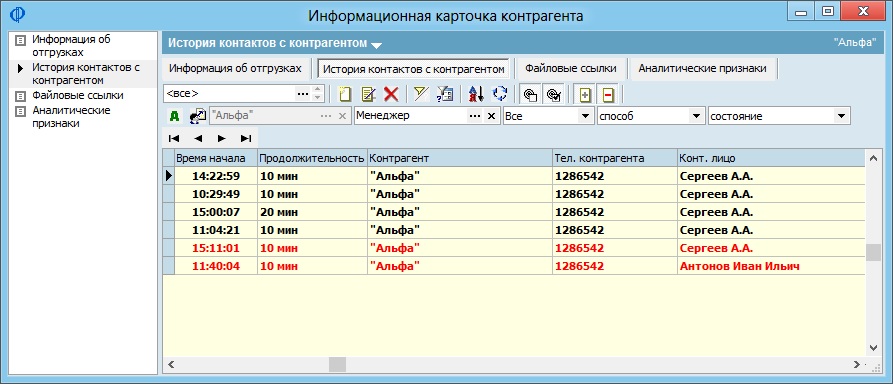
Открывается список контактов CRM, который можно отфильтровать по дате, менеджеру, состоянию и прочим полям. В окне доступны все операции CRM (Подробнее см "[Управление контактами (CRM)]").
Файловые ссылки
Отображаются файлы, добавленные через аналитические признаки с типом «Файловая ссылка».
Аналитические признаки
Аналитические признаки организации, добавленные в карточке контрагента на вкладке «Аналитика». Все операции с аналитикой доступны и в этом окне.
Спецификация
Документы
Список всех документов по контрагенту.
Контакты
Все созданные контакты по организации.
Контактные лица
Перечислены все контактные лица контрагента.
Дополнительные операции из контекстного меню
Взаиморасчеты
Переход к отчету «Взаиморасчеты», который можно построить после выбора параметров.
Объединение контрагентов
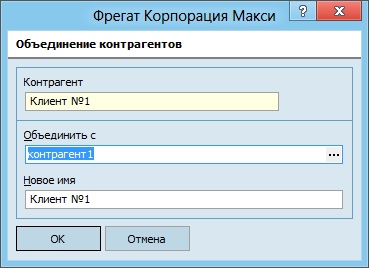
Для объединения организаций необходимо выбрать контрагента, на которого будет произведена замена в документах и справочниках (второй контрагент выбирается в открывшемся окне). После объединения замененная организация удаляется.
CRM
По пункту контекcтного меню "CRM" – "Зарегистрировать контакт" создается контакт CRM (Подробнее см "Управление контактами (CRM)")
Загрузить кол-во на внешний склад
Для контрагента, у которого установлен флаг «Имеет внешний склад» открывается окно импорта (подробнее см "Загрузка товара на внешний склад")