Личные карточки
Материал из FrigatWiki
WikiSysop (Обсуждение | вклад) |
WikiSysop (Обсуждение | вклад) |
||
| Строка 7: | Строка 7: | ||
<br>[[Файл:card1.png]] | <br>[[Файл:card1.png]] | ||
<br> | <br> | ||
| - | <h3> | + | Заполните параметры карточки в открывшемся окне: |
| - | < | + | <br> |
| + | <br>[[Файл:card2.png]] | ||
| + | <br> | ||
| + | <h3>Вкладка «Общие сведения»</h3> | ||
| + | <br> | ||
| + | Укажите общие сведения о лице – фамилию, имя, отчество, дату рождения, паспортные данные и пр. – в соответствующих полях на вкладке. | ||
| + | <br> | ||
| + | <h3>Вкладка «Сотрудник»</h3> | ||
| + | <br> | ||
| + | Установите флаг «Является сотрудником», если вы хотите, чтобы создаваемая личная карточка была включена в список справочника [«Сотрудники»]. | ||
| + | <ul> | ||
| + | <li>''Менеджер'' – установите флаг, чтобы включить запись в список менеджеров. | ||
| + | <li>''Водитель'' – установите флаг, чтобы включить запись в список водителей (данный список будет выводиться при оформлении транспортных документов, например, развозных листов). | ||
| + | <li>''МОЛ (материально ответственное лицо)'' – установите флаг, чтобы включить запись в список материально-ответственных лиц (список будет выводиться при описании склада). | ||
| + | <li>''Не показывать в списках'' – установите флаг, если хотите исключить запись из списка водителей, менеджеров, материально-ответственных лиц. | ||
| + | </ul> | ||
| + | <br> | ||
| + | <h3>Вкладка «Контакт. инфо»</h3> | ||
| + | <br> | ||
| + | <br>Укажите адрес и средства связи с человеком, чью личную карточку вы создаете. | ||
| + | <br>Укажите адрес человека в блоке ''«Адрес»''. Чтобы создать адрес, нажмите ''«Создать»'' и заполните данные адреса в открывшемся окне. Нажмите ''«ОК»'', чтобы сохранить изменения. После создания адреса вы сможете отредактировать или удалить любой адрес из списка, воспользовавшись кнопками «Правка» и «Удалить» соответственно. | ||
| + | <br>Укажите средства связи с человеком в блоке ''«Средства связи»''. Нажмите ''[…]'', чтобы указать телефон, email или любую другую контактную информацию. | ||
| + | <br> | ||
| + | <h3>Вкладка «Фото»</h3> | ||
| + | <br> | ||
| + | <br>Нажмите ''«Загрузить»'', чтобы прикрепить фотографию к личной карточке. | ||
| + | <br>Нажмите ''«Сохранить»'', чтобы сохранить существующее изображение на жесткий диск своего компьютера. | ||
| + | <br>Нажмите ''«Сброс»'', чтобы удалить загруженное изображение. | ||
| + | <br> | ||
| + | <h3>Вкладка «Дополнительно»</h3> | ||
| + | <br> | ||
| + | <br>Укажите дополнительные данные о человеке в блоках ''«Место рожения»'' и ''«Работа»''. | ||
| + | <br>Установите связь между личной карточкой и пользователем системы в блоке ''«Пользователь»''. Чтобы прикрепить пользователя к создаваемой личной карточке, выберите пользователя из выпадающего списка ''«Логин»''. При необходимости вы сможете создать нового пользователя в разделе [«Настройки»-«Система доступа»]. | ||
| + | <br> | ||
| + | <h3>Вкладка «Аналитика»</h3> | ||
| + | <br> | ||
| + | <br> | ||
| + | <h3>Вкладка «Контрагенты»</h3> | ||
| + | <br> | ||
| + | Установите связь между личной карточкой и организацией. | ||
| + | Чтобы прикрепить личную карточку к организации, нажмите кнопку ''«Добавить»'' или откройте контекстное меню списка и выберите «Добавить»: | ||
| + | <br> | ||
| + | <br>[[Файл:card3.png]] | ||
| + | <br> | ||
| + | Выбранный сотрудник будет указан в списке контактных лиц выбранных здесь организаций. | ||
| + | Чтобы удалить организацию из списка, выделите ее при помощи мыши и нажмите кнопку ''«Удалить»''. | ||
| + | Чтобы очистить список (удалить все организации из списка), нажмите кнопку ''«Очистить»''. | ||
| + | <br> | ||
| + | <h2>Редактирование и удаление личных карточек</h2> | ||
| + | |||
| + | Вы можете отредактировать или удалить личную карточку в любой момент после ее создания. | ||
| + | Выберите необходимую личную карточку из списка при помощи мыши и воспользуйтесь кнопками «Правка» или Удалить» на верхней панели, чтобы выполнить соответствующую операцию. | ||
| + | <br> | ||
| + | <br>[[Файл:card4.png]] | ||
| + | <br> | ||
| + | Либо щелкните правой кнопкой по необходимой карточке и выберите «Правка» или «Удалить» в контекстном меню. | ||
| + | <br> | ||
| + | <br>[[Файл:card5.png]] | ||
| + | <br> | ||
| + | Личная карточка будет удалена из списка. | ||
| + | |||
| + | <h2>Дополнительные действия с личными карточками</h2> | ||
| + | Вы можете выполнить ряд дополнительных действий со списком личных карточек при помощи контекстного меню: | ||
| + | <ul> | ||
| + | <li>Настроить колонки для просмотра списка | ||
| + | <li>Выполнить сортировку списка личных карточек | ||
| + | <li>Экспортировать данные списка в приложения MS Office | ||
| + | </ul> | ||
| + | Подробнее об этих операциях см. раздел [«Общие сервисные функции»]. | ||
Версия 12:18, 21 ноября 2014
Содержание |
Справочник "Личные карточки"
Справочник «Личные карточки» предназначен для хранения списка личных карточек. Личные карточки позволяют прикрепить контактное лицо к организации, а также используются для фильтрации списков организаций.
Создание личной карточки
Чтобы создать личную карточку, нажмите кнопку «Создать» на верхней панели / щелкните правой кнопкой мыши в области списка карточек и выберите «Создать» в контекстном меню:
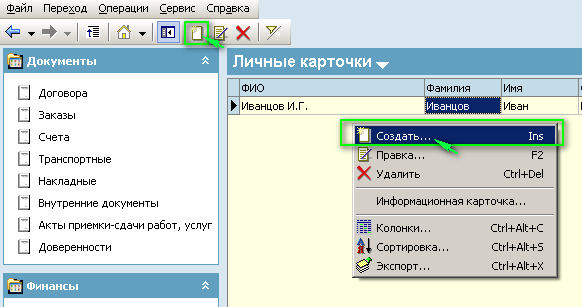
Заполните параметры карточки в открывшемся окне:
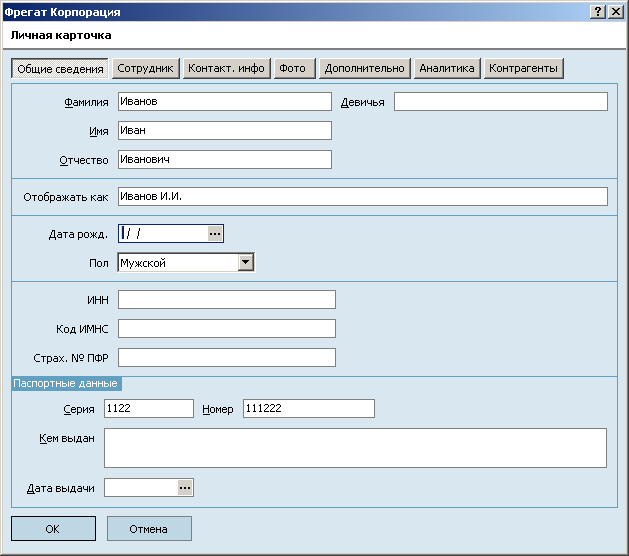
Вкладка «Общие сведения»
Укажите общие сведения о лице – фамилию, имя, отчество, дату рождения, паспортные данные и пр. – в соответствующих полях на вкладке.
Вкладка «Сотрудник»
Установите флаг «Является сотрудником», если вы хотите, чтобы создаваемая личная карточка была включена в список справочника [«Сотрудники»].
- Менеджер – установите флаг, чтобы включить запись в список менеджеров.
- Водитель – установите флаг, чтобы включить запись в список водителей (данный список будет выводиться при оформлении транспортных документов, например, развозных листов).
- МОЛ (материально ответственное лицо) – установите флаг, чтобы включить запись в список материально-ответственных лиц (список будет выводиться при описании склада).
- Не показывать в списках – установите флаг, если хотите исключить запись из списка водителей, менеджеров, материально-ответственных лиц.
Вкладка «Контакт. инфо»
Укажите адрес и средства связи с человеком, чью личную карточку вы создаете.
Укажите адрес человека в блоке «Адрес». Чтобы создать адрес, нажмите «Создать» и заполните данные адреса в открывшемся окне. Нажмите «ОК», чтобы сохранить изменения. После создания адреса вы сможете отредактировать или удалить любой адрес из списка, воспользовавшись кнопками «Правка» и «Удалить» соответственно.
Укажите средства связи с человеком в блоке «Средства связи». Нажмите […], чтобы указать телефон, email или любую другую контактную информацию.
Вкладка «Фото»
Нажмите «Загрузить», чтобы прикрепить фотографию к личной карточке.
Нажмите «Сохранить», чтобы сохранить существующее изображение на жесткий диск своего компьютера.
Нажмите «Сброс», чтобы удалить загруженное изображение.
Вкладка «Дополнительно»
Укажите дополнительные данные о человеке в блоках «Место рожения» и «Работа».
Установите связь между личной карточкой и пользователем системы в блоке «Пользователь». Чтобы прикрепить пользователя к создаваемой личной карточке, выберите пользователя из выпадающего списка «Логин». При необходимости вы сможете создать нового пользователя в разделе [«Настройки»-«Система доступа»].
Вкладка «Аналитика»
Вкладка «Контрагенты»
Установите связь между личной карточкой и организацией.
Чтобы прикрепить личную карточку к организации, нажмите кнопку «Добавить» или откройте контекстное меню списка и выберите «Добавить»:
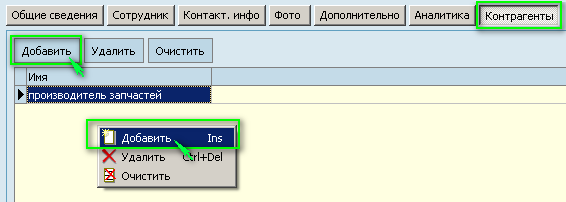
Выбранный сотрудник будет указан в списке контактных лиц выбранных здесь организаций.
Чтобы удалить организацию из списка, выделите ее при помощи мыши и нажмите кнопку «Удалить».
Чтобы очистить список (удалить все организации из списка), нажмите кнопку «Очистить».
Редактирование и удаление личных карточек
Вы можете отредактировать или удалить личную карточку в любой момент после ее создания.
Выберите необходимую личную карточку из списка при помощи мыши и воспользуйтесь кнопками «Правка» или Удалить» на верхней панели, чтобы выполнить соответствующую операцию.
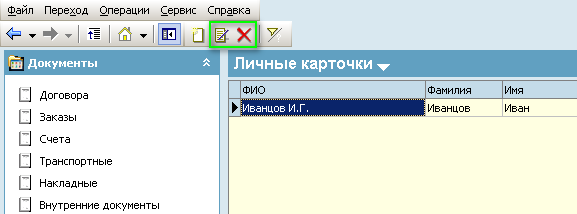
Либо щелкните правой кнопкой по необходимой карточке и выберите «Правка» или «Удалить» в контекстном меню.

Личная карточка будет удалена из списка.
Дополнительные действия с личными карточками
Вы можете выполнить ряд дополнительных действий со списком личных карточек при помощи контекстного меню:
- Настроить колонки для просмотра списка
- Выполнить сортировку списка личных карточек
- Экспортировать данные списка в приложения MS Office
Подробнее об этих операциях см. раздел [«Общие сервисные функции»].