Навигация и типовые операции с документами
Материал из FrigatWiki
WikiSysop (Обсуждение | вклад) |
WikiSysop (Обсуждение | вклад) |
||
| Строка 1: | Строка 1: | ||
| - | |||
| - | |||
| - | |||
| - | |||
<h2>Навигация по списку первичных документов</h2> | <h2>Навигация по списку первичных документов</h2> | ||
| - | Чтобы перейти к списку документов необходимого типа, | + | Чтобы перейти к списку документов необходимого типа, нужно выполнить следующие действия: |
<ul> | <ul> | ||
| - | <li> | + | <li>Выбрать модуль программы в выпадающем списке [[Файл:home.png]] на верхней панели. |
<br> | <br> | ||
<br>[[Файл:doc1.png]] | <br>[[Файл:doc1.png]] | ||
<br> | <br> | ||
| - | <li> | + | <li>Выбрать необходимый тип документов в блоках ''«Документы»'' и ''«Финансы»'', расположенных в левой части окна программы. |
| - | <li>Для перехода к списку документов нужного типа | + | <li>Для перехода к списку документов нужного типа надо подвести курсор к заголовку и выбрать необходимый документ во всплывающем списке… |
<br> | <br> | ||
<br>[[Файл:doc2.png]] | <br>[[Файл:doc2.png]] | ||
<br> | <br> | ||
| - | <br>… либо | + | <br>… либо щелкнуть по заголовку и выберите необходимый документ в списке справа: |
<br> | <br> | ||
<br>[[Файл:doc3.png]] | <br>[[Файл:doc3.png]] | ||
<br> | <br> | ||
</ul> | </ul> | ||
| - | + | '''Примечание:''' что один и тот же документ может быть включен в разные группы. Например, документ «Акт списания» включен в блок «Внутренние документы» в рамках модуля «Оперативный учет» и в блок «Акты» в рамках модуля «Управление складом». | |
| - | <br>'''Примечание:''' | + | <br>'''Примечание:''' можно настроить удобную для себя структуру расположения документов по группам, воспользовавшись редактором панелей: ''главное меню - «Файл» - «Редактор панелей»'' (после сохранения необходимо перезапустить программу). |
Все документы работают одинаково (имеют одинаковое влияние на остатки на складе и/или взаиморасчеты с контрагентами) вне зависимости от того, в рамках какого модуля они были созданы. | Все документы работают одинаково (имеют одинаковое влияние на остатки на складе и/или взаиморасчеты с контрагентами) вне зависимости от того, в рамках какого модуля они были созданы. | ||
| + | |||
| + | <h2>Типовые операции с первичными документами</h2> | ||
| + | |||
| + | В данной главе рассмотрены общие действия с первичными документами, доступные для всех или для нескольких типов документов вне зависимости от их типа. | ||
| + | Типовые операции включают в себя создание, копирование, редактирование, удаление, печать документов и пр. и выполняются при помощи контекстного меню документа: | ||
| + | <br> | ||
| + | <br>[[Файл:typedoc1.png]] | ||
| + | <br> | ||
| + | Данные действия, как правило, дублируются при помощи кнопок на верхней панели… | ||
| + | <br> | ||
| + | <br>[[Файл:typedoc2.png]] | ||
| + | <br> | ||
| + | …а также в разделе «Операции» в главном меню: | ||
| + | <br> | ||
| + | <br>[[Файл:typedoc3.png]] | ||
| + | <br> | ||
| + | |||
| + | <h3>Создание документа</h3> | ||
| + | |||
| + | Чтобы создать документ, нужно выполнить следующие действия: | ||
| + | <ul> | ||
| + | <li>'''Шаг 1.''' Перейти к списку документов необходимого типа, как описано в разделе [http://www.fregat.biz/wiki/index.php/%D0%9E%D0%B1%D1%89%D0%B0%D1%8F_%D0%B8%D0%BD%D1%84%D0%BE%D1%80%D0%BC%D0%B0%D1%86%D0%B8%D1%8F_%D0%BF%D0%BE_%D1%80%D0%B0%D0%B1%D0%BE%D1%82%D0%B5_%D1%81_%D0%B4%D0%BE%D0%BA%D1%83%D0%BC%D0%B5%D0%BD%D1%82%D0%B0%D0%BC%D0%B8#.D0.9D.D0.B0.D0.B2.D0.B8.D0.B3.D0.B0.D1.86.D0.B8.D1.8F_.D0.BF.D0.BE_.D1.81.D0.BF.D0.B8.D1.81.D0.BA.D1.83_.D0.BF.D0.B5.D1.80.D0.B2.D0.B8.D1.87.D0.BD.D1.8B.D1.85_.D0.B4.D0.BE.D0.BA.D1.83.D0.BC.D0.B5.D0.BD.D1.82.D0.BE.D0.B2 «Навигация по списку первичных документов»]. | ||
| + | <li>'''Шаг 2.''' Нажать кнопку ''«Создать»'' [[Файл:new.png]] на верхней панели / щелкнуть правой кнопкой в области списка документов и выбрать ''«Создать»'' в контекстном меню. | ||
| + | <br> | ||
| + | <br>[[Файл:typedoc4.png]] | ||
| + | <br> | ||
| + | <li>'''Шаг 3.''' Переключиться между вкладками в открывшемся окне, чтобы настроить параметры документа. Все документы имеют единообразную структуру, в соответствии с которой строится порядок их создания. | ||
| + | <br> | ||
| + | <br>[[Файл:typedoc5.png]] | ||
| + | <br> | ||
| + | <br>- Заполнить реквизиты документа на вкладке «Реквизиты». | ||
| + | <br>- Заполнить спецификацию документов (для типов документов, имеющих спецификацию товаров/услуг) на вкладке ''«Товары»''. | ||
| + | <br>- Ввести дополнительные затраты, связанные с таможней, доставкой и пр., на вкладке ''«Затраты»''. | ||
| + | <br>- Присвоить документу аналитические признаки на вкладке ''«Аналитика»''. | ||
| + | <br>- Ввести дополнительную информацию (примечание) к документу на вкладке ''«Дополнительно»''. | ||
| + | <br>- Определить параметры настройки документа на вкладке ''«Настройки»''. | ||
| + | После того, как все параметры будут установлены, надо нажать ''«ОК»'' в окне создания документа – новый документ появится в списке документов. | ||
| + | <li>'''Шаг 4.''' При необходимости установить состояние документа. Подробнее об установке состояния см. раздел [http://www.fregat.biz/wiki/index.php/%D0%A2%D0%B8%D0%BF%D0%BE%D0%B2%D1%8B%D0%B5_%D0%BE%D0%BF%D0%B5%D1%80%D0%B0%D1%86%D0%B8%D0%B8_%D1%81_%D0%BF%D0%B5%D1%80%D0%B2%D0%B8%D1%87%D0%BD%D1%8B%D0%BC%D0%B8_%D0%B4%D0%BE%D0%BA%D1%83%D0%BC%D0%B5%D0%BD%D1%82%D0%B0%D0%BC%D0%B8#.D0.A3.D1.81.D1.82.D0.B0.D0.BD.D0.BE.D0.B2.D0.BA.D0.B0_.D1.81.D0.BE.D1.81.D1.82.D0.BE.D1.8F.D0.BD.D0.B8.D1.8F_.D0.B4.D0.BE.D0.BA.D1.83.D0.BC.D0.B5.D0.BD.D1.82.D0.BE.D0.B2 «Установка состояния документов»]. | ||
| + | </ul> | ||
| + | Документы "Расходная накладная", "Акт оказания услуг", "Приходная накладная", "Накладная возврата от покупателя" и прочие могут создаваться на основании других документов ("Счета исходящего", "Счета входящего", "Расходной накладной"). В таком случае шапка зависимого документа будет уже заполнена, а в спецификации можно будет частично или полностью подобрать товар из тех, что были в документе-основании. | ||
Версия 15:11, 4 июля 2019
Навигация по списку первичных документов
Чтобы перейти к списку документов необходимого типа, нужно выполнить следующие действия:
- Выбрать модуль программы в выпадающем списке
 на верхней панели.
на верхней панели.
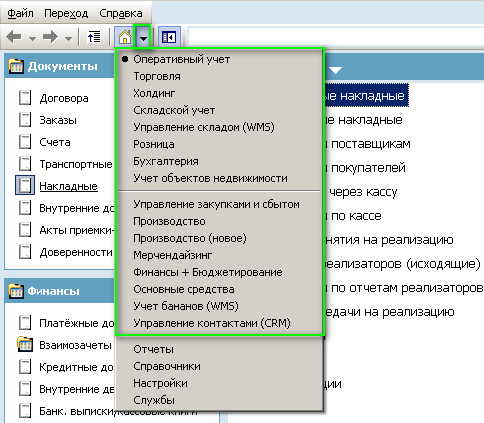
- Выбрать необходимый тип документов в блоках «Документы» и «Финансы», расположенных в левой части окна программы.
- Для перехода к списку документов нужного типа надо подвести курсор к заголовку и выбрать необходимый документ во всплывающем списке…
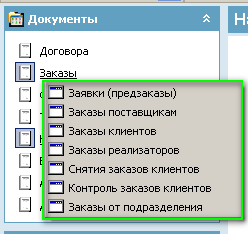
… либо щелкнуть по заголовку и выберите необходимый документ в списке справа:
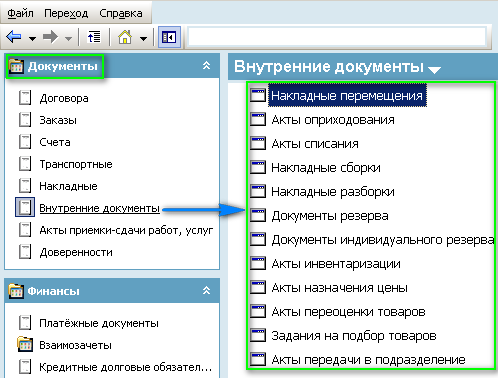
Примечание: что один и тот же документ может быть включен в разные группы. Например, документ «Акт списания» включен в блок «Внутренние документы» в рамках модуля «Оперативный учет» и в блок «Акты» в рамках модуля «Управление складом».
Примечание: можно настроить удобную для себя структуру расположения документов по группам, воспользовавшись редактором панелей: главное меню - «Файл» - «Редактор панелей» (после сохранения необходимо перезапустить программу).
Все документы работают одинаково (имеют одинаковое влияние на остатки на складе и/или взаиморасчеты с контрагентами) вне зависимости от того, в рамках какого модуля они были созданы.
Типовые операции с первичными документами
В данной главе рассмотрены общие действия с первичными документами, доступные для всех или для нескольких типов документов вне зависимости от их типа.
Типовые операции включают в себя создание, копирование, редактирование, удаление, печать документов и пр. и выполняются при помощи контекстного меню документа:

Данные действия, как правило, дублируются при помощи кнопок на верхней панели…
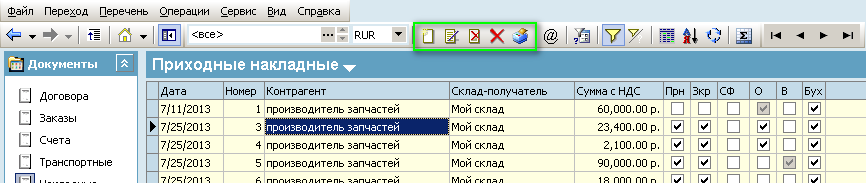
…а также в разделе «Операции» в главном меню:

Создание документа
Чтобы создать документ, нужно выполнить следующие действия:
- Шаг 1. Перейти к списку документов необходимого типа, как описано в разделе «Навигация по списку первичных документов».
- Шаг 2. Нажать кнопку «Создать»
 на верхней панели / щелкнуть правой кнопкой в области списка документов и выбрать «Создать» в контекстном меню.
на верхней панели / щелкнуть правой кнопкой в области списка документов и выбрать «Создать» в контекстном меню.

- Шаг 3. Переключиться между вкладками в открывшемся окне, чтобы настроить параметры документа. Все документы имеют единообразную структуру, в соответствии с которой строится порядок их создания.
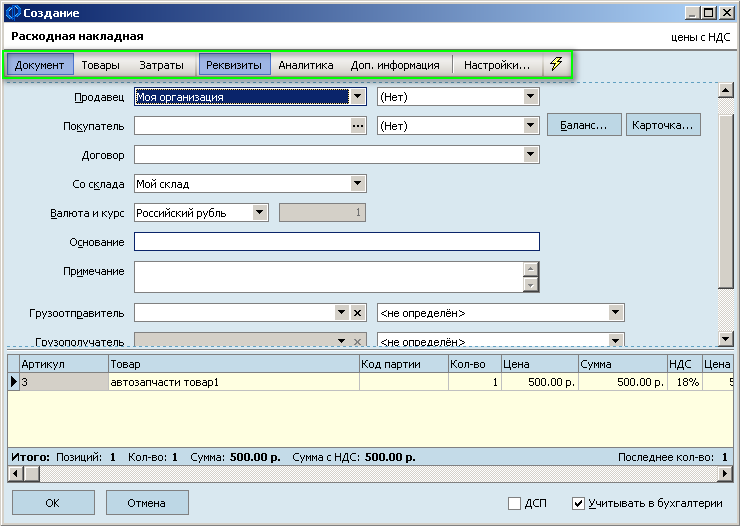
- Заполнить реквизиты документа на вкладке «Реквизиты».
- Заполнить спецификацию документов (для типов документов, имеющих спецификацию товаров/услуг) на вкладке «Товары».
- Ввести дополнительные затраты, связанные с таможней, доставкой и пр., на вкладке «Затраты».
- Присвоить документу аналитические признаки на вкладке «Аналитика».
- Ввести дополнительную информацию (примечание) к документу на вкладке «Дополнительно».
- Определить параметры настройки документа на вкладке «Настройки». После того, как все параметры будут установлены, надо нажать «ОК» в окне создания документа – новый документ появится в списке документов. - Шаг 4. При необходимости установить состояние документа. Подробнее об установке состояния см. раздел «Установка состояния документов».
Документы "Расходная накладная", "Акт оказания услуг", "Приходная накладная", "Накладная возврата от покупателя" и прочие могут создаваться на основании других документов ("Счета исходящего", "Счета входящего", "Расходной накладной"). В таком случае шапка зависимого документа будет уже заполнена, а в спецификации можно будет частично или полностью подобрать товар из тех, что были в документе-основании.