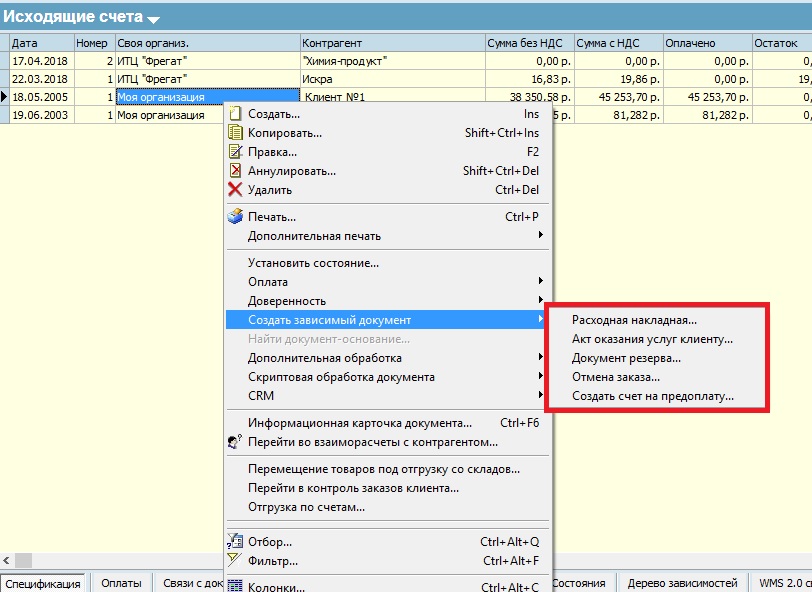Навигация и типовые операции с документами
Материал из FrigatWiki
WikiSysop (Обсуждение | вклад) |
WikiSysop (Обсуждение | вклад) |
||
| Строка 59: | Строка 59: | ||
<li>'''Шаг 4.''' При необходимости установить состояние документа. Подробнее об установке состояния см. раздел [http://www.fregat.biz/wiki/index.php/%D0%A2%D0%B8%D0%BF%D0%BE%D0%B2%D1%8B%D0%B5_%D0%BE%D0%BF%D0%B5%D1%80%D0%B0%D1%86%D0%B8%D0%B8_%D1%81_%D0%BF%D0%B5%D1%80%D0%B2%D0%B8%D1%87%D0%BD%D1%8B%D0%BC%D0%B8_%D0%B4%D0%BE%D0%BA%D1%83%D0%BC%D0%B5%D0%BD%D1%82%D0%B0%D0%BC%D0%B8#.D0.A3.D1.81.D1.82.D0.B0.D0.BD.D0.BE.D0.B2.D0.BA.D0.B0_.D1.81.D0.BE.D1.81.D1.82.D0.BE.D1.8F.D0.BD.D0.B8.D1.8F_.D0.B4.D0.BE.D0.BA.D1.83.D0.BC.D0.B5.D0.BD.D1.82.D0.BE.D0.B2 «Установка состояния документов»]. | <li>'''Шаг 4.''' При необходимости установить состояние документа. Подробнее об установке состояния см. раздел [http://www.fregat.biz/wiki/index.php/%D0%A2%D0%B8%D0%BF%D0%BE%D0%B2%D1%8B%D0%B5_%D0%BE%D0%BF%D0%B5%D1%80%D0%B0%D1%86%D0%B8%D0%B8_%D1%81_%D0%BF%D0%B5%D1%80%D0%B2%D0%B8%D1%87%D0%BD%D1%8B%D0%BC%D0%B8_%D0%B4%D0%BE%D0%BA%D1%83%D0%BC%D0%B5%D0%BD%D1%82%D0%B0%D0%BC%D0%B8#.D0.A3.D1.81.D1.82.D0.B0.D0.BD.D0.BE.D0.B2.D0.BA.D0.B0_.D1.81.D0.BE.D1.81.D1.82.D0.BE.D1.8F.D0.BD.D0.B8.D1.8F_.D0.B4.D0.BE.D0.BA.D1.83.D0.BC.D0.B5.D0.BD.D1.82.D0.BE.D0.B2 «Установка состояния документов»]. | ||
</ul> | </ul> | ||
| - | Документы "Расходная накладная", "Акт оказания услуг", "Приходная накладная", "Накладная возврата от покупателя" и прочие могут создаваться на основании других документов ("Счета исходящего", "Счета входящего", "Расходной накладной" | + | Документы "Расходная накладная", "Акт оказания услуг", "Приходная накладная", "Накладная возврата от покупателя" и прочие могут создаваться на основании других документов ("Счета исходящего", "Счета входящего", "Расходной накладной" и пр.). Для этого надо вызвать контекстное меню правой кнопкой мыши и выбрать пункт "Создать зависимый документ": |
[[Файл:Документы3.jpg]] | [[Файл:Документы3.jpg]] | ||
| + | |||
| + | В таком случае шапка зависимого документа будет уже заполнена, а в спецификации можно будет частично или полностью подобрать товар из тех, что были в документе-основании. | ||
<h3>Редактирование документов</h3> | <h3>Редактирование документов</h3> | ||
Версия 05:09, 5 июля 2019
Содержание |
Навигация по списку первичных документов
Чтобы перейти к списку документов необходимого типа, нужно выполнить следующие действия:
- Выбрать модуль программы в выпадающем списке
 на верхней панели.
на верхней панели.
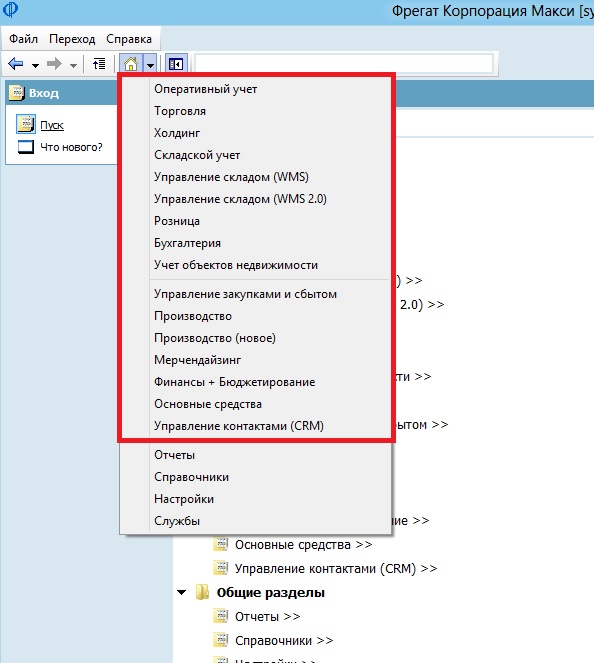
- Выбрать необходимый тип документов в блоках «Документы» и «Финансы», расположенных в левой части окна программы.
- Для перехода к списку документов нужного типа надо подвести курсор к заголовку и выбрать необходимый документ во всплывающем списке…
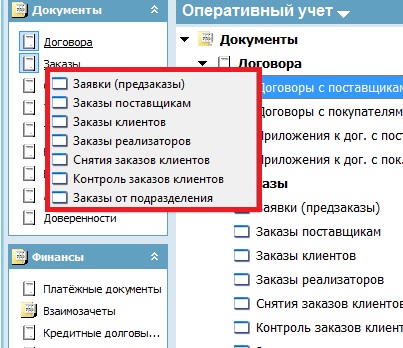
… либо щелкнуть по заголовку и выбрать необходимый документ в списке справа:
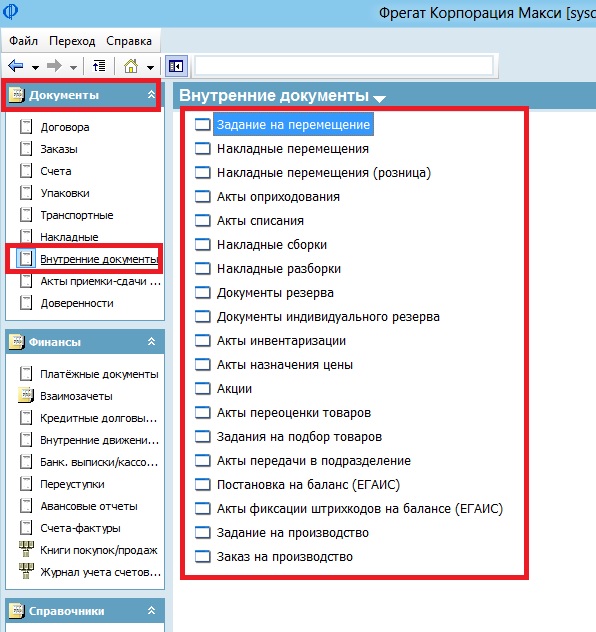
Примечание: что один и тот же документ может быть включен в разные группы. Например, документ «Акт списания» включен в блок «Внутренние документы» в рамках модуля «Оперативный учет» и в блок «Акты» в рамках модуля «Управление складом».
Примечание: можно настроить удобную для себя структуру расположения документов по группам, воспользовавшись редактором панелей: главное меню - «Файл» - «Редактор панелей» (после сохранения необходимо перезапустить программу).
Все документы работают одинаково (имеют одинаковое влияние на остатки на складе и/или взаиморасчеты с контрагентами) вне зависимости от того, в рамках какого модуля они были созданы.
Типовые операции с первичными документами
В данной главе рассмотрены общие действия с первичными документами, доступные для всех или для нескольких типов документов вне зависимости от их типа.
Типовые операции включают в себя создание, копирование, редактирование, удаление, печать документов и пр. и выполняются при помощи контекстного меню документа:

Данные действия, как правило, дублируются при помощи кнопок на верхней панели…
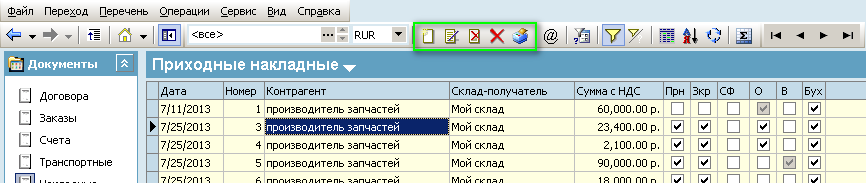
…а также в разделе «Операции» в главном меню:

Создание документа
Чтобы создать документ, нужно выполнить следующие действия:
- Шаг 1. Перейти к списку документов необходимого типа, как описано в разделе «Навигация по списку первичных документов».
- Шаг 2. Нажать кнопку «Создать»
 на верхней панели / щелкнуть правой кнопкой в области списка документов и выбрать «Создать» в контекстном меню.
на верхней панели / щелкнуть правой кнопкой в области списка документов и выбрать «Создать» в контекстном меню.

- Шаг 3. Переключиться между вкладками в открывшемся окне, чтобы настроить параметры документа. Все документы имеют единообразную структуру, в соответствии с которой строится порядок их создания.
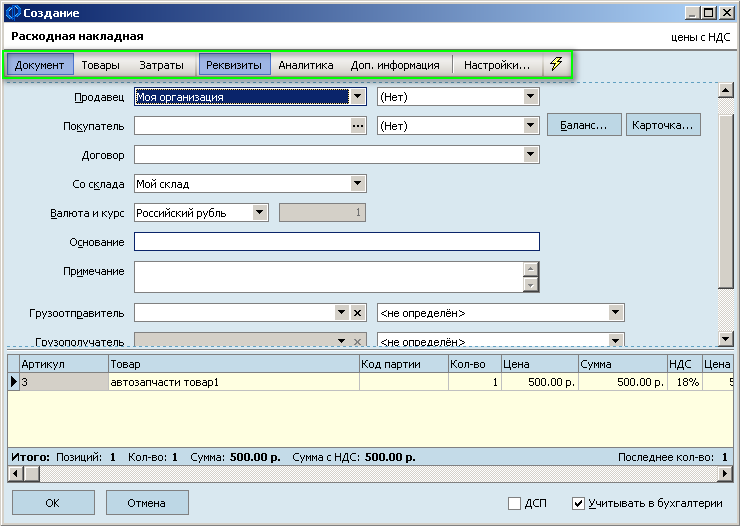
- Заполнить реквизиты документа на вкладке «Реквизиты».
- Заполнить спецификацию документов (для типов документов, имеющих спецификацию товаров/услуг) на вкладке «Товары».
- Ввести дополнительные затраты, связанные с таможней, доставкой и пр., на вкладке «Затраты».
- Присвоить документу аналитические признаки на вкладке «Аналитика».
- Ввести дополнительную информацию (примечание) к документу на вкладке «Дополнительно».
- Определить параметры настройки документа на вкладке «Настройки». После того, как все параметры будут установлены, надо нажать «ОК» в окне создания документа – новый документ появится в списке документов. - Шаг 4. При необходимости установить состояние документа. Подробнее об установке состояния см. раздел «Установка состояния документов».
Документы "Расходная накладная", "Акт оказания услуг", "Приходная накладная", "Накладная возврата от покупателя" и прочие могут создаваться на основании других документов ("Счета исходящего", "Счета входящего", "Расходной накладной" и пр.). Для этого надо вызвать контекстное меню правой кнопкой мыши и выбрать пункт "Создать зависимый документ":
В таком случае шапка зависимого документа будет уже заполнена, а в спецификации можно будет частично или полностью подобрать товар из тех, что были в документе-основании.
Редактирование документов
Есть возможность отредактировать документ в любое время после его создания. Для редактирования существующего документа нужно выполнить следующие действия:
- Перейти к необходимому документу, как описано в разделе [«Навигация по списку первичных документов»] или воспользоваться функцией поиска (см. инструкцию Поиск документов и элементов справочников)
- Щелкнуть дважды по необходимому документу / выделить документ в списке и нажать кнопку «Правка»
 на верхней панели / открыть контекстное меню документа и выбрать «Правка».
на верхней панели / открыть контекстное меню документа и выбрать «Правка».
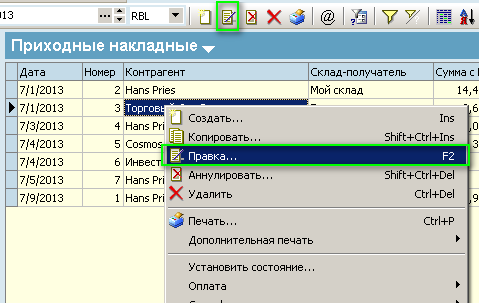
- Отредактировать необходимые параметры в открывшемся окне документа так же, как при создании.
При редактировании документа отслеживаются состояние документа и наличие связей с другими документами. Так, например, если накладная была проведена по складу (принята/отгружена), то добавленные товарные позиции также будут автоматически проведены по складу, если по накладной зарегистрирована счет-фактура, то при изменении спецификации накладной, счет-фактура автоматически будет приведена в соответствие с накладной.
Копирование документов
Можно создать документ путем копирования информации из уже имеющегося (базового) документа. Для этого надо выполнить следующие действия:
- Перейти к базовому документу, как описано в разделе [Навигация по списку первичных документов] или поспользоваться функцией поиска (см. инструкцию Поиск документов и элементов справочников).
- Открыть контекстное меню документа и выбрать «Копировать».

- Выбрать тип создаваемого документа на вкладке «Тип документа» в открывшемся окне:
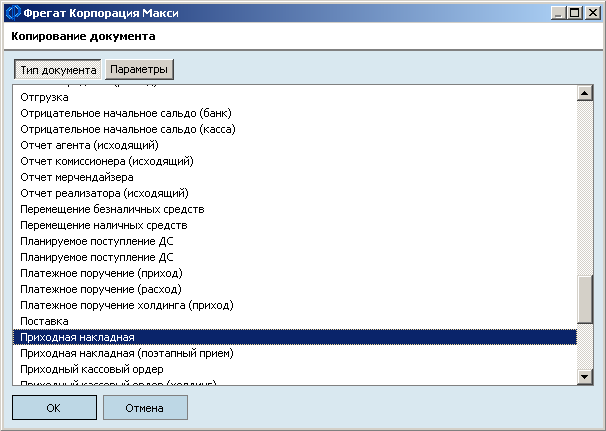
- При необходимости переключиться на вкладку «Параметры» и установить параметры копирования.
- Копировать дату и номер документа
- - Нажать «ОК» - на экране появится окно создания документа, выбранного на вкладке с параметрами, скопированными из базового документа в соответствии с настройками, указанными на вкладке «Параметры».
Аннулирование и удаление документов
Чтобы аннулировать существующий документ, необходимо выполнить следующие действия:
- Перейти к необходимому документу, как описано в разделе [«Работа с первичными документами»] или воспользоваться функцией поиска (см. инструкцию Поиск документов и элементов справочников).
- Выделить документ в списке при помощи мыши и нажать кнопку «Аннулировать»
 на верхней панели / открыть контекстное меню документа и выбрать «Аннулировать».
на верхней панели / открыть контекстное меню документа и выбрать «Аннулировать».

Данная операция приводит к аннулированию всех существующих связей удаляемого документа с другими документами и документов, созданных на его основании.
Аннулированный документ не используется в учете, а в журнале отображается бледно-серым цветом.
Операция аннулирования отличается от удаления тем, что аннулированный документ сохраняется как шаблон и его можно восстановить путем копирования в другой документ.
Чтобы удалить существующий документ, нужно выполнить следующие действия:
- Перейти к необходимому документу, как описано в разделе [ «Работа с первичными документами»] или воспользоваться функцией поиска (см. инструкцию Поиск документов и элементов справочников).
- Выделить документ в списке при помощи мыши и нажать кнопку «Удалить»
 на верхней панели / открыть контекстное меню документа и выбрать «Удалить».
на верхней панели / открыть контекстное меню документа и выбрать «Удалить».

Данная операция приводит к удалению всех существующих связей удаляемого документа с другими документами, а также документов, созданных на его основе.
Примечание: удаленный документ не используется в учете, не отображается в журнале документов, не подлежит восстановлению!
Печать документов
Просмотр информационной карточки документа
Маркировка документов
Для того чтобы промаркировать/отменить маркировку документа в журнале документов необходимо щелкнуть мышью по крайнему левому полю строки, соответствующей документу. В результате в этом поле появится изображение стрелки ![]() и произойдет заливка строки голубым цветом:
и произойдет заливка строки голубым цветом:
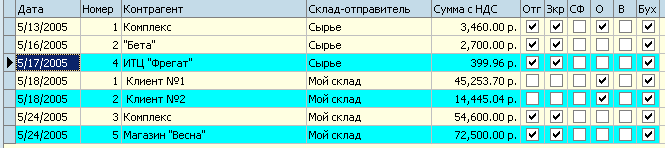
Таким образом, маркируется группа/выборка документов, над которой необходимо произвести определенную операцию.