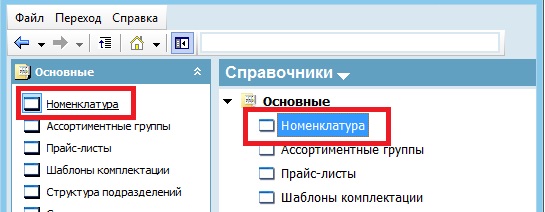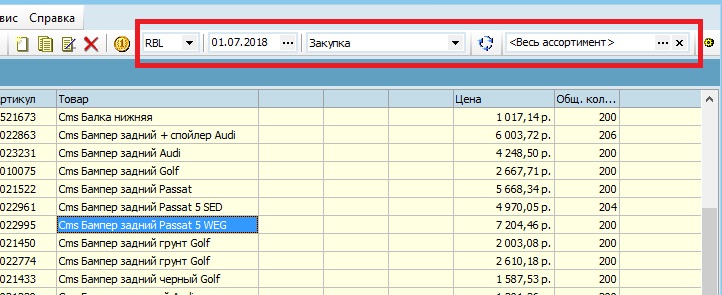|
|
| (38 промежуточных версий не показаны.) |
| Строка 1: |
Строка 1: |
| | <h1>Справочник Номенклатура</h1> | | <h1>Справочник Номенклатура</h1> |
| - | | + | <p>Справочник «Номенклатура» позволяет создать классификацию товаров в виде дерева. Список справочника имеет иерархическую структуру и позволяет создать неограниченное количество вложенных уровней (групп и подгрупп товаров). Справочник «Номенклатура» дает возможность указывать характеристики типо-размерных, фасовочных, серийных товаров, что позволяет вести учет товаров в зависимости от этих характеристик.</p> |
| - | Справочник «Номенклатура» позволяет создать классификацию товаров в виде дерева. | + | <p>Чтобы открыть справочник «Номенклатура», нужно перейти к списку справочников, как описано в разделе «Работа со справочниками» и щелкнуть по его заголовку. <br /> |
| - | Список справочника имеет иерархическую структуру и позволяет создать неограниченное количество вложенных уровней (групп и подгрупп товаров). | + | [[Файл:Номенклатура_(1).jpg]] |
| - | Справочник «Номенклатура» дает возможность указывать характеристики типо-размерных, фасовочных, серийных товаров, что позволяет вести учет товаров в зависимости от этих характеристик. | + | <br /> <br /> На экран будет выведен список товаров и групп товаров, зарегистрированных в системе. Группы товаров отображаются в списке слева. Товары, входящие в выбранную группу, отображаются в списке справа. На верхней панели можно воспользоваться настройками, чтобы выбрать валюту, прайс-лист и дату установленной цены, а также фильтром, чтобы отобрать товары ассортиментной группы (слева направо): <br /> |
| - | Чтобы открыть справочник «Номенклатура», перейдите к списку справочников, как описано в разделе «Работа со справочниками» и щелкните по его заголовку. | + | [[Файл:Номенклатура_(2).jpg]] <br /> </p> |
| - | <br> | + | |
| - | <br>[[Файл:nom1.jpg]]
| + | |
| - | <br> | + | |
| - | На экран будет выведен список товаров и групп товаров, зарегистрированных в системе. | + | |
| - | Группы товаров отображаются в списке слева. Товары, входящие в выбранную группу, отображаются в списке справа. | + | |
| - | Воспользуйтесь фильтрами на верхней панели, чтобы выполнить фильтрацию списка товаров (слева направо):
| + | |
| - | <br> | + | |
| - | <br>[[Файл:nom2.jpg]]
| + | |
| - | <br> | + | |
| | <ul> | | <ul> |
| - | <li>''Валюта'' – выберите из списка валюту, в которой будет указана цена товаров в колонке «Цена». Список содержит валюты, зарегистрированные в справочнике «Валюты». | + | <li><em>Валюта</em> – выбирается из списка валюта, в которой будет указана цена товаров в колонке «Цена». Список содержит валюты, зарегистрированные в справочнике "[http://www.fregat.biz/wiki/index.php/%D0%A1%D0%BF%D1%80%D0%B0%D0%B2%D0%BE%D1%87%D0%BD%D0%B8%D0%BA_%D0%92%D0%B0%D0%BB%D1%8E%D1%82%D1%8B Валюты]".</li> |
| - | <li>''Дата'' – укажите дату, на которую будет взят курс выбранной валюты. Подробнее о расчете курсов валют см. раздел «Курсы валют». | + | <li><em>Дата</em> – указывается дата, на которую будет взята установленная цена выбранного прайс-листа, а также рассчитан курс выбранной валюты. Подробнее о расчете курсов валют см. раздел "[http://www.fregat.biz/wiki/index.php/%D0%A1%D0%BF%D1%80%D0%B0%D0%B2%D0%BE%D1%87%D0%BD%D0%B8%D0%BA_%D0%9A%D1%83%D1%80%D1%81%D1%8B_%D0%B2%D0%B0%D0%BB%D1%8E%D1%82 Курсы валют]".</li> |
| - | <li>''Прайс-лист'' – выберите прайс-лист, на основе кторого будет рассчитана цена товаров в колонке «Цена». Список содержит прайс-листы, зарегистрированные в справочнике «Прайс-листы». | + | <li><em>Прайс-лист</em> – прайс-лист, по которому будет рассчитана или выведена цена товаров в колонке «Цена». Список содержит прайс-листы, зарегистрированные в справочнике "[http://www.fregat.biz/wiki/index.php/%D0%A1%D0%BF%D1%80%D0%B0%D0%B2%D0%BE%D1%87%D0%BD%D0%B8%D0%BA_%D0%9F%D1%80%D0%B0%D0%B9%D1%81-%D0%BB%D0%B8%D1%81%D1%82%D1%8B Прайс-листы]".</li> |
| - | <li>''Ассортимент'' – выберите из списка ассортиментную группу, чтобы вывести на экран только товары, включенные в данную ассортиментную группу. Подробнее об ассортиметных группах см. раздел «Ассортиментные группы». | + | <li><em>Ассортимент</em> – выводятся только товары, включенные в данную ассортиментную группу. Подробнее об ассортиментных группах см. раздел [http://www.fregat.biz/wiki/index.php/%D0%A1%D0%BF%D1%80%D0%B0%D0%B2%D0%BE%D1%87%D0%BD%D0%B8%D0%BA_%D0%90%D1%81%D1%81%D0%BE%D1%80%D1%82%D0%B8%D0%BC%D0%B5%D0%BD%D1%82%D0%BD%D1%8B%D0%B5_%D0%B3%D1%80%D1%83%D0%BF%D0%BF%D1%8B Ассортиментные группы].</li> |
| - | </ul><br>
| + | |
| - | Выберите товар из списка при помощи мыши, чтобы просмотреть информацию о товаре – информация будет выведена в блоке, расположеным под списком товаров. Подробнее о просмотре информации см. раздел «Просмотр информации о товарах».
| + | |
| - | Воспользуйтесь контекстным меню, чтобы выполнить действия с выбранной группой или товаром.
| + | |
| - | | + | |
| - | <h2>Создание дерева товаров (групп и подгрупп)</h2>
| + | |
| - | | + | |
| - | По умолчанию справочник «Номенклатура» уже содержит группу «Все группы». Чтобы создать группу товаров, воспользуйтесь любым из перечисленных ниже способов:
| + | |
| - | <ul>
| + | |
| - | <li>Щелкните правой кнопкой мыши по желаемой группе (например, «Все группы») и выберите ''«Создать»'' для создания группы на этом же уровне или ''«Создать подгруппу»'' для создания подгруппы внутри текущей группы.
| + | |
| - | <br>
| + | |
| - | <br>[[Файл:nom3.jpg]]
| + | |
| - | <br>
| + | |
| - | <li>Установите курсор в области дерева групп и нажмите «Создать» на верхней панели (в этом случае будет создана новая группа на выбранном уровне дерева).
| + | |
| - | <br>
| + | |
| - | <br>[[Файл:nom4.jpg]]
| + | |
| - | <br>
| + | |
| - | <li>Для быстрого создания группы со схожими параметрами воспользуйтесь функцией копирования. Выберите необходимую группу при помощи мыши и нажмите кнопку [[Файл:copy.jpg]] на верхней панели. Или откройте контекстное меню группы и выберите пункт «Копировать». | + | |
| | </ul> | | </ul> |
| | + | В новой базе, где ранее не создавались группы и товары, уже есть главный элемент иерархии «Все группы», но непосредственно в нем нельзя создавать номенклатуру, сначала необходимо добавить группу. Как это сделать, описано в разделе "[http://www.fregat.biz/wiki/index.php/%D0%A1%D0%BE%D0%B7%D0%B4%D0%B0%D0%BD%D0%B8%D0%B5_%D0%B3%D1%80%D1%83%D0%BF%D0%BF_%D0%B8_%D1%82%D0%BE%D0%B2%D0%B0%D1%80%D0%BE%D0%B2_%D0%B2_%D1%81%D0%BF%D1%80%D0%B0%D0%B2%D0%BE%D1%87%D0%BD%D0%B8%D0%BA%D0%B5_%22%D0%9D%D0%BE%D0%BC%D0%B5%D0%BD%D0%BA%D0%BB%D0%B0%D1%82%D1%83%D1%80%D0%B0%22#.D0.A1.D0.BE.D0.B7.D0.B4.D0.B0.D0.BD.D0.B8.D0.B5_.D0.B4.D0.B5.D1.80.D0.B5.D0.B2.D0.B0_.D1.82.D0.BE.D0.B2.D0.B0.D1.80.D0.BE.D0.B2_.28.D0.B3.D1.80.D1.83.D0.BF.D0.BF_.D0.B8_.D0.BF.D0.BE.D0.B4.D0.B3.D1.80.D1.83.D0.BF.D0.BF.29 Создание дерева товаров (групп и подгрупп)]". |
| | | | |
| - | Чтобы установить параметры группы или подгруппы, переключайтесь между вкладками ''«Описание»'', ''«Аналитика»'', ''«Дополнительно»'', ''«Доступ»'', ''«Картинки»'' в открывшемся окне:
| + | <p>В карточке номенклатуры есть свойства и параметры, влияющие на ее учет. Полное описание реквизитов находится в разделе "[http://www.fregat.biz/wiki/index.php/%D0%A1%D0%BE%D0%B7%D0%B4%D0%B0%D0%BD%D0%B8%D0%B5_%D0%B3%D1%80%D1%83%D0%BF%D0%BF_%D0%B8_%D1%82%D0%BE%D0%B2%D0%B0%D1%80%D0%BE%D0%B2_%D0%B2_%D1%81%D0%BF%D1%80%D0%B0%D0%B2%D0%BE%D1%87%D0%BD%D0%B8%D0%BA%D0%B5_%22%D0%9D%D0%BE%D0%BC%D0%B5%D0%BD%D0%BA%D0%BB%D0%B0%D1%82%D1%83%D1%80%D0%B0%22#.D0.92.D0.B2.D0.BE.D0.B4_.D1.82.D0.BE.D0.B2.D0.B0.D1.80.D0.BE.D0.B2_.D0.B2_.D1.81.D0.BF.D1.80.D0.B0.D0.B2.D0.BE.D1.87.D0.BD.D0.B8.D0.BA Ввод товаров в справочник]".</p> |
| - | <br>
| + | |
| - | <br>[[Файл:nom5.jpg]]
| + | |
| - | <br> | + | |
| | | | |
| - | <h3>Вкладка «Описание»</h3> | + | <p>Как можно скорректировать информацию в группе или товаре, а также удалить любой элемент иерархии, указано на странице "[http://www.fregat.biz/wiki/index.php/%D0%A0%D0%B5%D0%B4%D0%B0%D0%BA%D1%82%D0%B8%D1%80%D0%BE%D0%B2%D0%B0%D0%BD%D0%B8%D0%B5_%D0%B8_%D1%83%D0%B4%D0%B0%D0%BB%D0%B5%D0%BD%D0%B8%D0%B5_%D1%82%D0%BE%D0%B2%D0%B0%D1%80%D0%BE%D0%B2_%D0%B8_%D0%B3%D1%80%D1%83%D0%BF%D0%BF_%D1%82%D0%BE%D0%B2%D0%B0%D1%80%D0%BE%D0%B2 Редактирование и удаление товаров и групп товаров]".</p> |
| - | <ul>
| + | |
| - | <li>'''''Группа'''''
| + | |
| - | <br> - Входит в группу - укажите группу, в которую будет входить новая подгруппа. По умолчанию - название группы, расположенной на уровень выше создаваемой.
| + | |
| - | <br> - Имя – введите желаемое название группы.
| + | |
| - | <br>
| + | |
| - | <li>'''''Признаки''''' - cоздайте список признаков товаров группы. Рекомендуется заполнить этот список для учета признаков товара (например: цвет, материал и пр.), по которым нужно вести дополнительный аналитический учет или которые могут влиять на цену товаров.
| + | |
| - | <br>'''Примечание:''' значения, заданные в разделе «Признаки», по умолчанию наследуются всеми товрами в группе. Возможность редактирования признаков отдельных товаров внутри группы устанавливается на вкладке «Дополнительно» в окне описания группы (см. ниже).
| + | |
| - | <br>Подробнее о признаках товаров см. раздел «Установка признаков товаров и групп товаров».
| + | |
| - | <br>
| + | |
| - | <li>'''''Параметры товаров''''' - введите параметры товаров, входящих в состав данной группы.
| + | |
| - | <br>Введенные здесь характеристики будут автоматически устанавливаться при описании подгрупп и товаров, относящихся к этой группе:
| + | |
| - | - Ед. измерения, ставка НДС, страна происхождения - на вкладке «Основные» в окне создания/редактирования товара.
| + | |
| - | - Код ОКДП – на вкладке «Дополнительно» в окне создания/редактирования товара.
| + | |
| - | - Скидка, Мин. Ставка – на вкладке «Цены» в окне создания/редактирования товара.
| + | |
| - | <br>'''Примечание:''' значения, заданные в разделе «Параметры» будут по умолчанию наследоваться товарами данной группы и могут быть изменены индивидуально для каждого товара, входящего в группу.
| + | |
| - | <br>Подробнее о параметрах см. раздел «Ввод товаров в справочник» (вкладка «Основные»).
| + | |
| - | </ul> | + | |
| | | | |
| - | <h3>Вкладка «Аналитика»</h3> | + | <p>Одним из важнейших свойств номенклатуры является возможность создать любые параметры, по которым можно вести раздельный учет. Информация про создание и использование признаков есть в разделе "[http://www.fregat.biz/wiki/index.php/%D0%9F%D1%80%D0%B8%D0%B7%D0%BD%D0%B0%D0%BA%D0%B8_%D0%BD%D0%BE%D0%BC%D0%B5%D0%BD%D0%BA%D0%BB%D0%B0%D1%82%D1%83%D1%80%D1%8B Признаки номенклатуры]".</p> |
| - | | + | Для удобства поиска и набора товара в документ можно использовать "[http://www.fregat.biz/wiki/index.php/%D0%A8%D1%82%D1%80%D0%B8%D1%85-%D0%BA%D0%BE%D0%B4_%D1%82%D0%BE%D0%B2%D0%B0%D1%80%D0%B0 Штрих-код товара]". |
| - | <h3>Вкладка «Дополнительно»</h3>
| + | |
| - | | + | |
| - | Установите свойства группы и характеристики входящих в нее товаров:
| + | |
| - | <ul>
| + | |
| - | <li>''Группа может содержать товары'' – установите флаг, если вы хотите, чтобы группа могла включать в себя и подгруппы и товары. Снимите флаг, чтобы запретить создание товаров и групп внутри группы.
| + | |
| - | <li>''Группа определяет жесткий состав признаков товаров'' – определяет, возможно ли изменить список признаков, установленных для данной группы, в описании вложенных уровней (подгрупп и товаров). Установите флаг, если вы хотите, чтобы список не подлежал изменению во вложенных уровнях. Например, нельзя будет добавить новый признак товару, относящемуся к данной группе.
| + | |
| - | <li>''Заголовки товаров группы строго соответствуют структуре каталога'' – данная опция в случае подключения запрещает ручную правку заголовочной части имени товаров (поле «Заголовок», кнопка «Описание» в окне описания товара), входящих в эту группу и ее подгруппы.
| + | |
| - | <li>''Строка, добавляемая в заголовок товара'' – строка, которая экспортируется в заголовочную часть имени товара при вводе товара в данную группу или ее подгруппу. При включенной предыдущей опции данное поле по умолчанию принимает значение имени группы.
| + | |
| - | </ul>
| + | |
| - | | + | |
| - | <h3>Вкладка «Доступ»</h3>
| + | |
| - | Настройте доступ к создаваемой группе товаров.
| + | |
| - | На этой вкладке выводится список групп пользователей, созданный в настройках системы (подробнее см. «Настройки», раздел «Система доступа»).
| + | |
| - | Чтобы установить/отменить доступ группы пользователей к группе товаров, установите/снимите флаг с группы пользователей.
| + | |
| - | | + | |
| - | <h3>Вкладка «Картинки»</h3>
| + | |
| - | | + | |
| - | | + | |
| - | | + | |
| - | | + | |
| - | После того, как все необходимые поля будут заполнены, нажмите «ОК» в окне описания группы - новая группа появится в справочнике. Если какая-либо обязательная информация не будет введена, при нажатии кнопки «ОК» появится предупреждение.
| + | |
| - | | + | |
| - | | + | |
| - | <h2>Ввод товаров в справочник</h2>
| + | |
| - | | + | |
| - | Чтобы ввести товар в справочник, воспользуйтесь любым из перечисленных ниже способов:
| + | |
| - | <br>
| + | |
| - | <ul>
| + | |
| - | <li>Выберите группу, в которой хотите создать товар, щелкние правой кнопкой мыши в области списка товаров справа и выберите «Создать» в контекстном меню.
| + | |
| - | <br>
| + | |
| - | <br>[[Файл:tovar1.png]]
| + | |
| - | <br>
| + | |
| - | <li>Установите курсор в области списка товаров группы справа и нажмите [[Файл:new.jpg]]на верхней панели.
| + | |
| - | <br>
| + | |
| - | <br>[[Файл:tovar2.png]]
| + | |
| - | <br>
| + | |
| - | <li>Для быстрого создания товара со схожими параметрами воспользуйтесь функцией копирования. Выберите необходимый товар при помощи мыши и нажмите кнопку [[Файл:copy.jpg]]на верхней панели или откройте контекстное меню товара и выберите пункт «Копировать».
| + | |
| - | <br>
| + | |
| - | </ul>
| + | |
| - | | + | |
| - | Переключайтесь между вкладками ''«Описание», «Дополнительно», «Цены», «Комплектация», «Аналитика», «Внешний вид»'' в открывшемся окне, чтобы заполнить параметры товара.
| + | |
| - | | + | |
| - | <h3>Вкладка «Описание»</h3>
| + | |
| - | <ul>
| + | |
| - | <li>''Входит в группу'' - указывается группа, в которую будет входить создаваемый товар. Чтобы изменить группу, нажмите […] и выберите группу из списка.
| + | |
| - | <li>''Имя'':
| + | |
| - | <br>- Заголовок - автоматически вводит названия групп и включает их в название.
| + | |
| - | <br>- Название – введите название товара.
| + | |
| - | <br>
| + | |
| - | <li>''Признаки'' - содержит список признаков товара. Наследуется от списка признаков группы. Рекомендуется заполнить этот список для учета признаков, по которым нужно вести дополнительный аналитический учет или которые могут влиять на цену товаров. Подробнее см. раздел «Установка признаков товаров и групп товаров».
| + | |
| - | <br>
| + | |
| - | <li>''Тип'' - выберите тип товара:
| + | |
| - | <br>- ТМЦ (товарно-материальные ценности) – выберите этот тип товара, если вам необходимо вести количественный учет создаваемого товара (не позволит списывать товар при отрицательном количестве).
| + | |
| - | <br>- Услуга – выберите этот тип, если нет необходимости вести количественный учет создаваемого товара.
| + | |
| - | <br>- Право-
| + | |
| - | <br>
| + | |
| - | <li>''Ставка НДС'' - процентная ставка налога из справочника «Группы НДС». Наследуется от группы, к которой относится данный товар. Выберите необходимое значение из выпадающего списка или выберите пункт «Создать», чтобы создать новое значение ставки НДС. Вновь созданные значения будут автоматически добавлены в список справочника «Группы НДС».
| + | |
| - | <br>
| + | |
| - | <li>''Единицы измерения'' - название единицы измерения товара из справочника «Единицы измерения». Наследуется от группы, к которой относится данный товар. Выберите необходимое значение из выпадающего списка или выберите пункт «Создать», чтобы создать новую единицу измерения. Вновь созданные значения будут автоматически добавлены в список справочника «Единицы измерения».
| + | |
| - | '''''Примечание:''''' унаследованные от группы параметры товара могут быть изменены для каждого товара в отдельности.
| + | |
| - | <br>
| + | |
| - | <li>''Артикул'' - значение артикула товара. С помощью кнопки «Проверить» можно произвести проверку артикула на уникальность. С помощью кнопки [[Файл:image023.png]] генерируется новый артикул.
| + | |
| - | <br>
| + | |
| - | <li>''Штрих-код'' - основной штрих-код товара. Товар может иметь неограниченное количество различных штрих-кодов, один из которых назначается основным и выводится по умолчанию. Значение может быть считано сканером, введено вручную, или сгенерировано в формате EAN13 по определенному префиксу (см. подраздел “Штрих-код товара”). Для работы со штрих-кодами на вкладке предусмотрены следующие кнопки:
| + | |
| - | <br>- [[Файл:image023.png]] – переход в окно выбора префикса для генерации штрих-кода по выбранному префиксу;
| + | |
| - | <br>- Все коды – переход к окну Штрих-коды товара для ввода различных штрих-кодов;
| + | |
| - | <br>- Тест EAN – проверка введенного кода на соответствие формату EAN13.
| + | |
| - | <br>
| + | |
| - | </ul>
| + | |
| - | | + | |
| - | <h3>Вкладка «Дополнительно»</h3>
| + | |
| - | <ul>
| + | |
| - | <li>''Весо-габариты''
| + | |
| - | При необходимости введите весо-габаритные характеристики товара. Для ввода характеристик нажмите «Настроить» и введите параметры в открывшемся окне. Рекомендуется заполнить эти параметры, если вы планируете вести учет весо-габаритных характеристик и количества по габаритам. Подробнее см. соответствующие пункты списка ниже.
| + | |
| - | <li>''Параметры''
| + | |
| - | <br>- Кассовое имя - имя товара, передаваемое на ККМ. По умолчанию это полное имя товара. Длина имени не более 30 знаков.
| + | |
| - | <br>- Интернет имя – заполните это поле, если хотите присвоить особое имя товару при выгрузке в базу данных интернет-магазина. Если вы оставите поле незаполненным, при экспорте будет использоваться имя товара, указанное на вкладке «Описание».
| + | |
| - | <br>- Производитель - страна, откуда импортирован товар. Если данное поле заполнено, то при приходовании товара необходимо ввести номер ГТД. Используется в счете-фактуре и ГТД. Если данное поле не заполнено, то по умолчанию в бланке счета-фактуры проставляется Россия.
| + | |
| - | <br>- Сертификат - номер сертификата качества товара. Наследуется от группы, к которой относится данный товар.
| + | |
| - | <br>- Код ОКДП - код товара по отраслевому классификатору. Наследуется от группы, к которой относится данный товар.
| + | |
| - | <li>''Настройки учета''
| + | |
| - | <br>- Серийный учет - позволяет различать товар по серии, например, одинаковый товар от разных производителей: ''"Нет"'' – выберите, если не хотите вести серийный учет создаваемого товара; ''"По коду серии"'' - выберите, если хотите вести серийный учет в зависимости от введенного кода серии; ''"По признакам"'' – выберите, если хотите, чтобы серии товара различались в зависимости от введенных признаков товара. Подробнее об установке признаков товаров см. раздел «Установка признаков товара».
| + | |
| - | <br>- Учет по фасовкам – установите флаг, если вы хотите, чтобы товар различался в зависимости от фасовки. Например, фасовки одного и того же товара по 4 и по 6 штук будут добавляться в товарную накладную как разные позиции. При этом программа будет автоматически пересчитывать количество товара в зависимости от количества фасовок, указанных при выборе товара в документ.
| + | |
| - | <br>Примечание: для учета товара по фасовкам дополнительно необходимо будет создать фасовки товара. Это можно сделать на вкладке «Фасовки» (см. раздел «Фасовки») или непосредственно в момент выбора товара в документ (ссылка на раздел создания например накладных)
| + | |
| - | <br>- Учет по партии – установите флаг, если вы хотите вести учет товара по партиям. Каждому новому приходу товара будет соответствовать свой код.
| + | |
| - | <br>- Учет весо-габаритных характеристик – установите флаг, если хотите учитывать весо-габаритные характеристики товара. Эти характеристики будут запрашиваться при выборе товара в документ. Подробнее см. раздел (надо будет ссылку на раздел создания, например, накладной)
| + | |
| - | <br>- Учет количества по габаритам – установите флаг, если хотите вести учет количества в зависимости от габаритных характеристик. Программа будет запрашивать габаритные характеристики товара (погонные метры, м2 и м3) и автоматически рассчитает количество товара в единицах измерения в зависимости от указанных параметров.
| + | |
| - | <br>- Неделимость фасовки – установите флаг, если хотите учитывать неделимость фасовки при формировании заказов. Например, требуется заказать 4 шт., комплектность этого товара – 3 шт., система автоматически добавит еще 2 шт., т.е. заказано будет 6 штук.
| + | |
| - | <br>- Комплектность - количество единиц товара, идущее в комплекте.
| + | |
| - | '''Примечание:''' выбор параметров в блоке «Настройки учета» приведет к тому, что при выборе товара в документ будут дополнительно запрашиваться параметры серии (код серии, срок годности, производитель, данные сертификата); параметры фасовки; значения признаков в качестве параметров серии; код прихода (партии).
| + | |
| - | <li>''Поставщики'' - переход в диалоговое окно Поставщики товара для формирования списка постоянных поставщиков товара (подробнее см. ниже подраздел “Дополнительные действия с товарами”, “Поставщики товара”.
| + | |
| - | <li>''Ассортиментные группы'' – переход в диалоговое окно справочника ассортиментных групп. Здесь вы сможете привязать товар к ассортиментной группе. Подробнее об ассортиментных группах см. раздел «Справочник Ассортиментные группы».
| + | |
| - | <li>Ярлыки -
| + | |
| - | <li>''Мин/макс. запас на складах'' - переход в окно настройки минимальных и максимальных запасов на складах для ввода минимально и максимально допустимых количеств данного товара на складах (подробнее см. ниже подраздел “ Дополнительные действия с товарами ”, “Минимальный/Максимальный запас товара на складах”).
| + | |
| | | | |
| - | <h3>Вкладка «Цены»</h3> | + | <p>Выделив товар из списка при помощи мыши, можно просмотреть информацию о товаре – информация будет выведена в блоке, расположенным под списком товаров. Подробнее о просмотре информации см. раздел [http://www.fregat.biz/wiki/index.php/%D0%9F%D1%80%D0%BE%D1%81%D0%BC%D0%BE%D1%82%D1%80_%D0%B8%D0%BD%D1%84%D0%BE%D1%80%D0%BC%D0%B0%D1%86%D0%B8%D0%B8_%D0%BE_%D1%82%D0%BE%D0%B2%D0%B0%D1%80%D0%B0%D1%85 "Просмотр информации о товарах"]. А для выполнения какого-либо действия с выбранной группой или товаром можно воспользоваться контекстным меню (все возможные функции, доступные в справочнике, перечислены в разделе "[http://www.fregat.biz/wiki/index.php/%D0%94%D0%BE%D0%BF%D0%BE%D0%BB%D0%BD%D0%B8%D1%82%D0%B5%D0%BB%D1%8C%D0%BD%D1%8B%D0%B5_%D0%B4%D0%B5%D0%B9%D1%81%D1%82%D0%B2%D0%B8%D1%8F_%D0%BD%D0%B0%D0%B4_%D1%82%D0%BE%D0%B2%D0%B0%D1%80%D0%B0%D0%BC%D0%B8_%D0%B8_%D0%B3%D1%80%D1%83%D0%BF%D0%BF%D0%B0%D0%BC%D0%B8_%D1%82%D0%BE%D0%B2%D0%B0%D1%80%D0%BE%D0%B2 Дополнительные действия над товарами и группами товаров]").</p> |
| - | <h3>Вкладка «Комплектация»</h3>
| + | |
| - | <h3>Вкладка «Аналитика»</h3>
| + | |
| - | <h3>Вкладка «Внешний вид»</h3>
| + | |
Справочник «Номенклатура» позволяет создать классификацию товаров в виде дерева. Список справочника имеет иерархическую структуру и позволяет создать неограниченное количество вложенных уровней (групп и подгрупп товаров). Справочник «Номенклатура» дает возможность указывать характеристики типо-размерных, фасовочных, серийных товаров, что позволяет вести учет товаров в зависимости от этих характеристик.
Чтобы открыть справочник «Номенклатура», нужно перейти к списку справочников, как описано в разделе «Работа со справочниками» и щелкнуть по его заголовку.
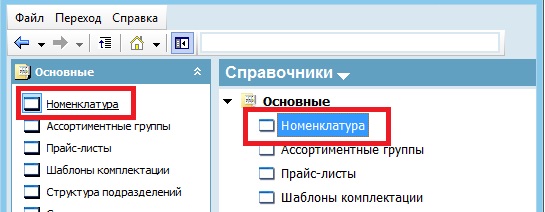
На экран будет выведен список товаров и групп товаров, зарегистрированных в системе. Группы товаров отображаются в списке слева. Товары, входящие в выбранную группу, отображаются в списке справа. На верхней панели можно воспользоваться настройками, чтобы выбрать валюту, прайс-лист и дату установленной цены, а также фильтром, чтобы отобрать товары ассортиментной группы (слева направо):
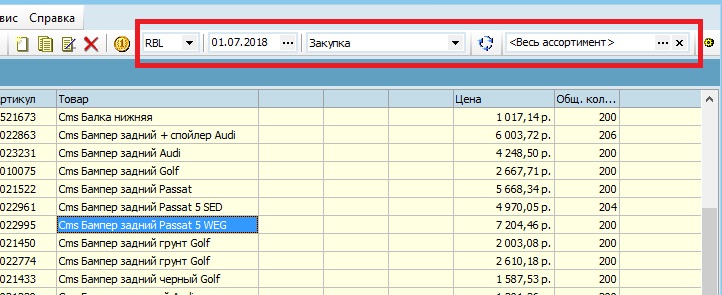
В новой базе, где ранее не создавались группы и товары, уже есть главный элемент иерархии «Все группы», но непосредственно в нем нельзя создавать номенклатуру, сначала необходимо добавить группу. Как это сделать, описано в разделе "Создание дерева товаров (групп и подгрупп)".
В карточке номенклатуры есть свойства и параметры, влияющие на ее учет. Полное описание реквизитов находится в разделе "Ввод товаров в справочник".
Одним из важнейших свойств номенклатуры является возможность создать любые параметры, по которым можно вести раздельный учет. Информация про создание и использование признаков есть в разделе "Признаки номенклатуры".
Выделив товар из списка при помощи мыши, можно просмотреть информацию о товаре – информация будет выведена в блоке, расположенным под списком товаров. Подробнее о просмотре информации см. раздел "Просмотр информации о товарах". А для выполнения какого-либо действия с выбранной группой или товаром можно воспользоваться контекстным меню (все возможные функции, доступные в справочнике, перечислены в разделе "Дополнительные действия над товарами и группами товаров").