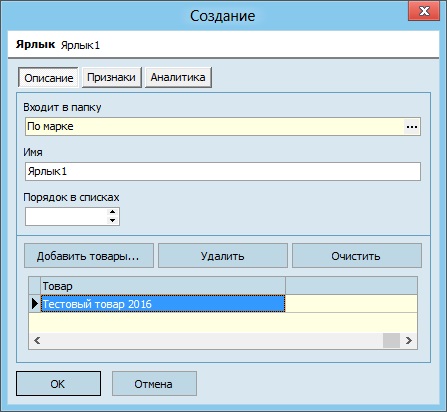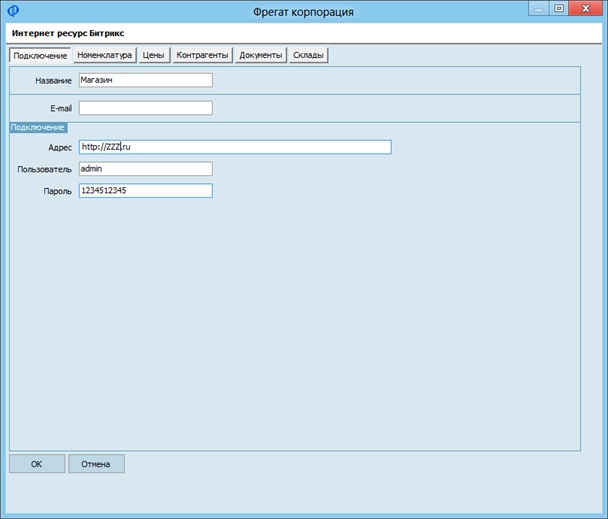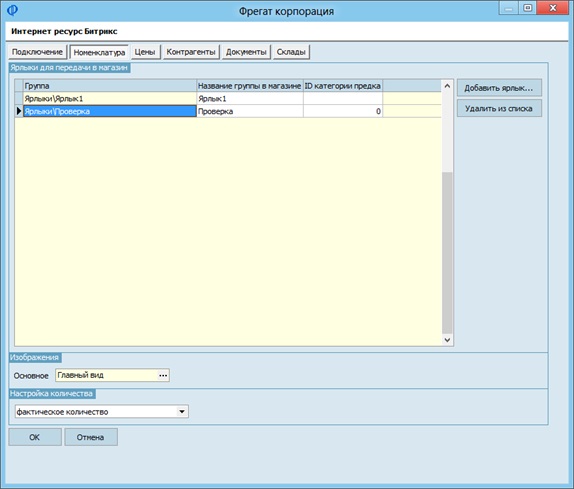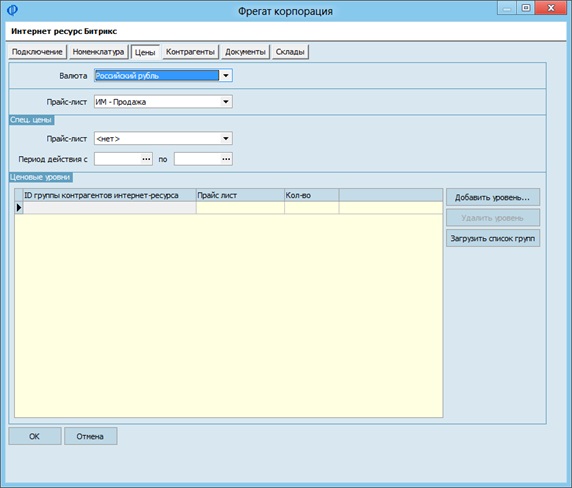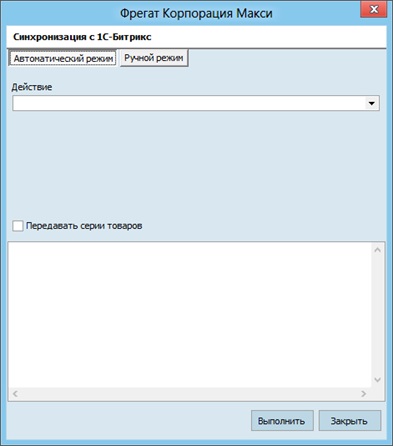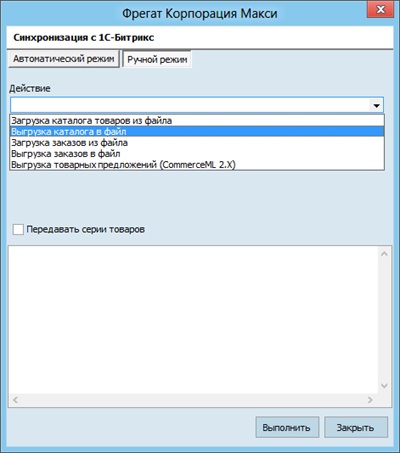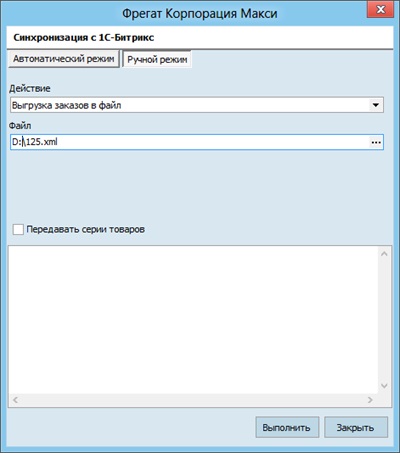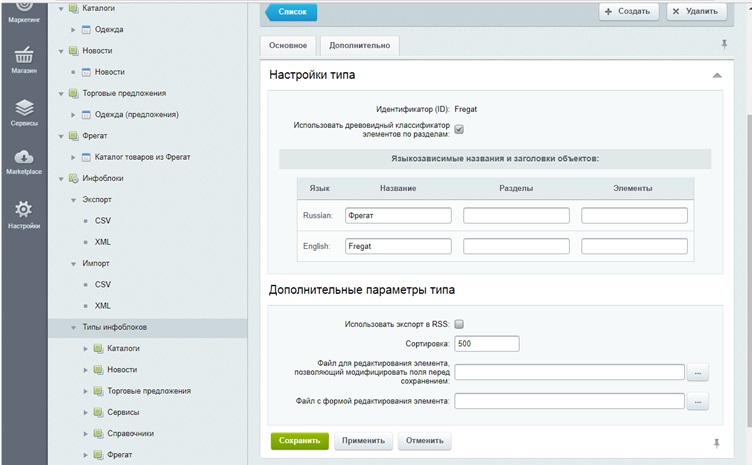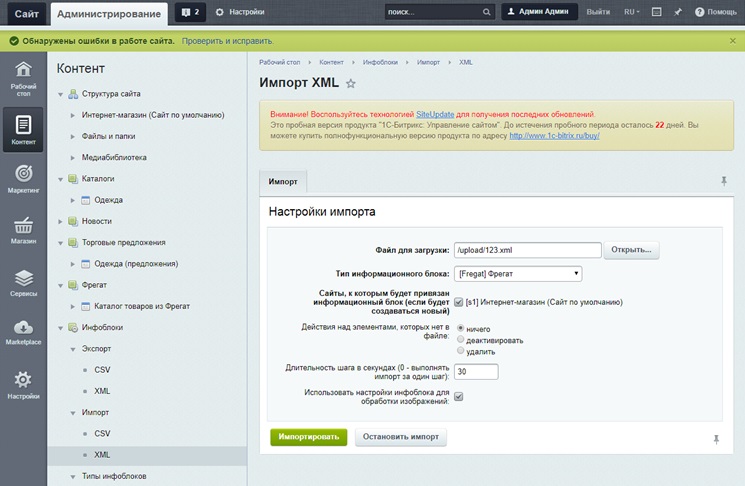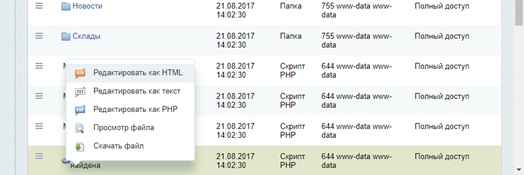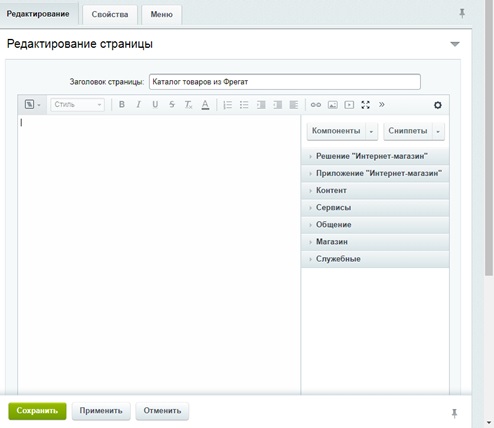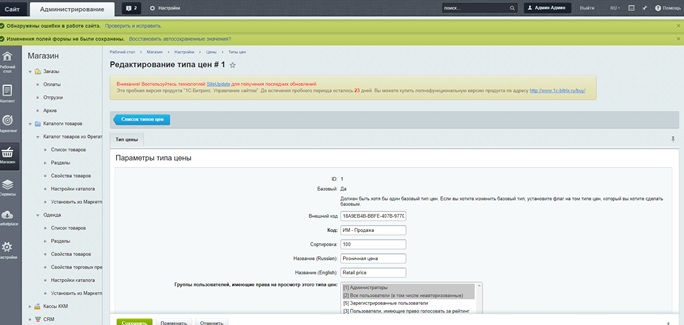Обмен данными с интернет-магазином в формате CommerceML (Битрикс)
Материал из FrigatWiki
WikiSysop (Обсуждение | вклад) (→Описание объектов, передаваемых из "Фрегат" в формате CommerceML 2.0 и настройки обмена с "Битрикс") |
WikiSysop (Обсуждение | вклад) |
||
| (1 промежуточная версия не показана) | |||
| Строка 45: | Строка 45: | ||
</ol> | </ol> | ||
| - | |||
| - | |||
| - | |||
| - | |||
| - | |||
| - | |||
| - | |||
| - | |||
| - | |||
| - | |||
===Установки со стороны "Фрегат"=== | ===Установки со стороны "Фрегат"=== | ||
| - | + | ||
| - | + | 1. Создать в справочнике номенклатуры Ярлыки (подробнее - [[Ярлыки и товары]]) и добавить в них товары: | |
| - | + | ||
| - | + | [[Файл:Bitrix6.jpg]] | |
| - | + | ||
| - | + | 2. Во Фрегате создать интернет-ресурс (Службы - Интернет ресурсы - Создать). Во вкладке Подключение задать адрес сайта "Битрикс", указать логин и пароль администратора сайта: | |
| - | + | ||
| + | [[Файл:Bitrix7.jpg]] | ||
| + | |||
| + | 3. Заполнить остальные нужные поля и нажать ОК: | ||
| + | |||
| + | [[Файл:Bitrix8.jpg]] | ||
| + | |||
| + | [[Файл:Bitrix9.jpg]] | ||
| + | |||
| + | 4. Затем правой кнопкой по созданной записи "Синхронизировать", выбрать автоматический или ручной режим (для проверки правильности настроек рекомендуется сначала использовать ручной режим): | ||
| + | |||
| + | [[Файл:Bitrix10.jpg]] | ||
| + | |||
| + | В ручном режиме надо выбрать «Действие» и файл (для ручного режима): | ||
| + | |||
| + | [[Файл:Bitrix11.jpg]] | ||
| + | |||
| + | [[Файл:Bitrix12.jpg]] | ||
| + | |||
| + | После необходимых настроек нажать «Выполнить». | ||
| + | |||
| + | |||
| + | ===Установки со стороны "Битрикс"=== | ||
| + | |||
| + | 1. Установить Битрикс (начиная с 9 версии) с редакцией включающей модуль "Торговый каталог". | ||
| + | 2. Взять файлы для серверной части (выдаются сотрудниками Фрегат) | ||
| + | • Содержимое папки www скопировать в корневую директорию сайта (для удобства лучше воспользоваться доступом по FTP) | ||
| + | 3. Создать новый тип информационных блоков с именем Фрегат и ID fregat: | ||
| + | |||
| + | [[Файл:Bitrix1.jpg]] | ||
| + | |||
| + | 4. Попробовать импортировать файл, выгруженный из Фрегата: | ||
| + | |||
| + | [[Файл:Bitrix2.jpg]] | ||
| + | |||
| + | 5. После первой выгрузки из Фрегата в этом типе появится информационный блок "Каталог товаров из Фрегат", который нужно будет разместить на сайте. Для этого зайти в Контент-Структура сайта -> Моя компания -> Интернет магазин -> Каталог товаров из Фрегат, нажать на него правой кнопкой мыши и выбрать «Редактировать как HTML» | ||
| + | |||
| + | [[Файл:Bitrix3.jpg]] | ||
| + | |||
| + | настроить страницу в визуальном редакторе, где указать информационный блок для отображения и др. настройки. | ||
| + | |||
| + | [[Файл:Bitrix4.jpg]] | ||
| + | |||
| + | 6. Если при попытке импортировать каталог товаров возникает сообщение про невозможность редакции иметь более одного типа цены, необходимо настроить уже существующий прайс-лист (наименование и внешний код): | ||
| + | |||
| + | [[Файл:Bitrix5.jpg]] | ||
| + | |||
| + | В программе фрегат тоже можно изменить наименование и внешний код, но второе доступно только с помощью SQL скрипта. | ||
| + | |||
| + | |||
| + | [[Категория:Обмен данными с другими программами]] | ||
Текущая версия на 14:55, 19 марта 2019
Содержание |
Описание объектов, передаваемых из "Фрегат" в формате CommerceML 2.0 и настройки обмена с "Битрикс"
Обмен между "Фрегат" и "Битрикс" происходит посредством передачи файлов XML по стандарту Commerce ML 2.0.
Необходима последняя версия "Фрегат" (начиная с 4.174 и выше).
На стороне "Фрегат" файлы формируются в каталоге с программой и запаковываются в zip архив.
На стороне "Битрикс" файлы формируются в www\upload\fregat_catalog\ и www\upload\fregat_exchange\
- offers.xml - файл с товарами и ценами
- sales.xml - файл с заказами
- BitrixCatalogExport.log - лог файл при экспорте каталога
Поддерживается два режима: ручной и автоматический. В ручном режиме формируются только файлы xml, без их дальнейшей отправки на сервер.
Ручной режим
В ручном режиме
- В интернет-магазин передаются:
- Товары, серии товаров, единицы измерения, общее количество
- Ярлыки
При необходимости, также можно выгрузить заказы из "Фрегат".
- Из интернет-магазина выгружаются :
- Заказы (могут соотноситься с любым документом "Фрегат")
При необходимости можно выгрузить с сайта товары.
Автоматический режим
В автоматическом режиме
- В интернет-магазин передаются:
- Товары, серии товаров, единицы измерения, общее количество
- Ярлыки
- Из интернет-магазина выгружаются :
- Заказы (могут соотноситься с любым документом "Фрегат")
При необходимости можно выгрузить с сайта товары для начальной синхронизации.
Установки со стороны "Фрегат"
1. Создать в справочнике номенклатуры Ярлыки (подробнее - Ярлыки и товары) и добавить в них товары:
2. Во Фрегате создать интернет-ресурс (Службы - Интернет ресурсы - Создать). Во вкладке Подключение задать адрес сайта "Битрикс", указать логин и пароль администратора сайта:
3. Заполнить остальные нужные поля и нажать ОК:
4. Затем правой кнопкой по созданной записи "Синхронизировать", выбрать автоматический или ручной режим (для проверки правильности настроек рекомендуется сначала использовать ручной режим):
В ручном режиме надо выбрать «Действие» и файл (для ручного режима):
После необходимых настроек нажать «Выполнить».
Установки со стороны "Битрикс"
1. Установить Битрикс (начиная с 9 версии) с редакцией включающей модуль "Торговый каталог". 2. Взять файлы для серверной части (выдаются сотрудниками Фрегат) • Содержимое папки www скопировать в корневую директорию сайта (для удобства лучше воспользоваться доступом по FTP) 3. Создать новый тип информационных блоков с именем Фрегат и ID fregat:
4. Попробовать импортировать файл, выгруженный из Фрегата:
5. После первой выгрузки из Фрегата в этом типе появится информационный блок "Каталог товаров из Фрегат", который нужно будет разместить на сайте. Для этого зайти в Контент-Структура сайта -> Моя компания -> Интернет магазин -> Каталог товаров из Фрегат, нажать на него правой кнопкой мыши и выбрать «Редактировать как HTML»
настроить страницу в визуальном редакторе, где указать информационный блок для отображения и др. настройки.
6. Если при попытке импортировать каталог товаров возникает сообщение про невозможность редакции иметь более одного типа цены, необходимо настроить уже существующий прайс-лист (наименование и внешний код):
В программе фрегат тоже можно изменить наименование и внешний код, но второе доступно только с помощью SQL скрипта.