Общая информация по работе с первичными документами
Материал из FrigatWiki
WikiSysop (Обсуждение | вклад) |
WikiSysop (Обсуждение | вклад) |
||
| Строка 72: | Строка 72: | ||
</ul> | </ul> | ||
В перечне реквизитов документа можно выделить основные, т.е. те, без заполнения которых документ не может быть сохранен. К основным реквизитам обычно относятся: '''номер документа, дата выписки, своя организация, контрагент, склад'''. | В перечне реквизитов документа можно выделить основные, т.е. те, без заполнения которых документ не может быть сохранен. К основным реквизитам обычно относятся: '''номер документа, дата выписки, своя организация, контрагент, склад'''. | ||
| + | |||
| + | <h2>Ввод товаров в спецификацию документа</h2> | ||
| + | |||
| + | Добавьте товары в спецификацию документа на вкладке ''«Товары»''. | ||
| + | На верхней панели выберите прайс-лист и валюту, в которой будет представлена цена, а также способ ввода товаров в выпадающем списке [[Файл:spec.png]] | ||
| + | <br> | ||
| + | <br>[[Файл:typedoc7.png]] | ||
| + | <br> | ||
| + | <ul> | ||
| + | <li>'''Номенклатура.''' Подробнее см. раздел [«Ввод товаров из справочника «Номенклатура»] | ||
| + | <li>'''Отборы товаров.''' Подробнее см. раздел [«Отбор товаров»] | ||
| + | <li>'''Табличный ввод.''' Подробнее см. раздел [«Табличный ввод товаров»] | ||
| + | </ul> | ||
Версия 16:22, 23 ноября 2014
Содержание |
Типовые операции с первичными документами
В данной главе рассмотрены общие действия с первичными документами, доступные для всех или для нескольких типов документов вне зависимости от их типа.
Типовые операции включают в себя создание, копирование, редактирование, удаление, печать документов и пр. и выполняются при помощи контекстного меню документа:

Данные действия, как правило, дублируются при помощи кнопок на верхней панели…
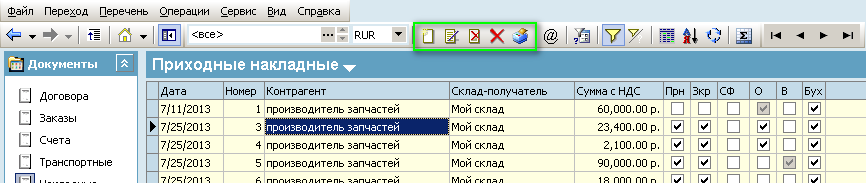
…а также в разделе «Операции» в главном меню:

Создание документа
Чтобы создать документ, выполните следующие действия:
- Шаг 1. Перейдите к списку документов необходимого типа, как описано в разделе «Навигация по списку первичных документов».
- Шаг 2. Нажмите кнопку «Создать»
 на верхней панели / щелкните правой кнопкой в области списка документов и выберите «Создать» в контекстном меню.
на верхней панели / щелкните правой кнопкой в области списка документов и выберите «Создать» в контекстном меню.

- Шаг 3. Переключайтесь между вкладками в открывшемся окне, чтобы настроить параметры документа. Все документы имеют единообразную структуру, в соответствии с которой строится порядок их создания.
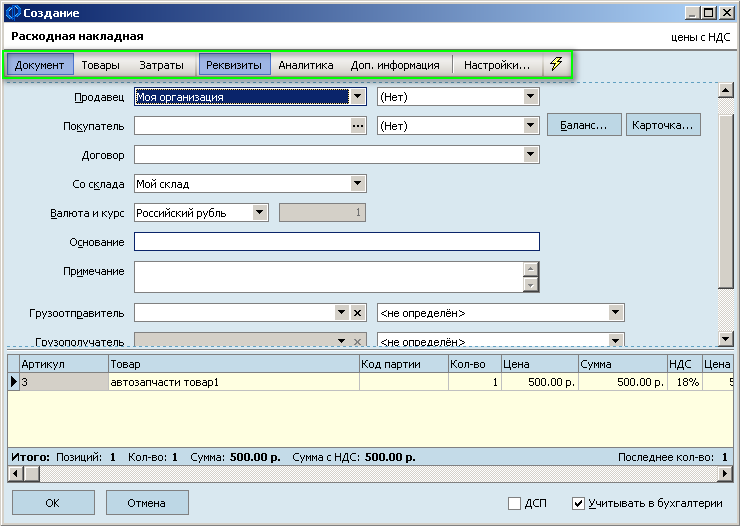
- Заполните реквизиты документа на вкладке «Реквизиты».
- Заполните спецификацию документов (для типов документов, имеющих спецификацию товаров/услуг) на вкладке «Товары».
- Введите дополнительные затраты, связанные с таможней, доставкой и пр., на вкладке «Затраты».
- Присвойте документу аналитические признаки на вкладке «Аналитика».
- Введите дополнительную информацию (примечание) к документу на вкладке «Дополнительно».
- Определите параметры настройки документа на вкладке «Настройки». После того, как все параметры будут установлены, нажмите «ОК» в окне создания документа – новый документ появится в списке документов. - Шаг 4. При необходимости установите состояние документа. Подробнее об установке состояния см. раздел [«Установка состояния документов»].
Ввод реквизитов документа
Заполните реквизиты документа на вкладке «Реквизиты».
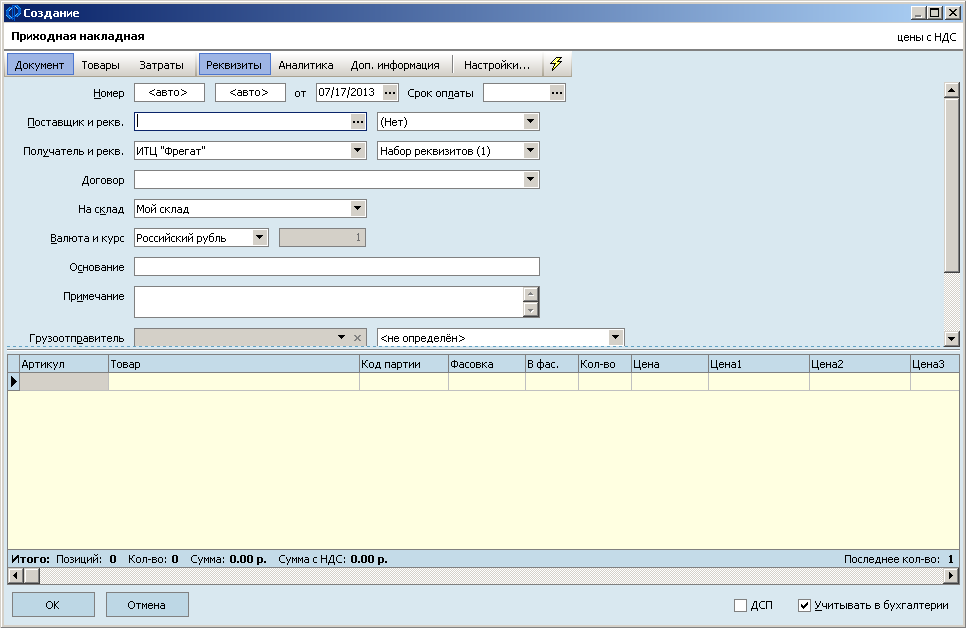
- Номер
Номер документа. Для номера документа в системе предусмотрено два поля, для первого поля организована поддержка нумераторов, для второго поля – только ручной ввод значений. Значения номеров могут содержать любые символы. - От
Дата выписки документа, по умолчанию текущая. При нажатии на кнопку выпадает календарь. Дату можно ввести вручную или выбрать из календаря (как прошедшую, так и будущую). - Срок оплаты/контрольный срок
Контрольная дата оплаты по документу. При нажатии на кнопку выпадает календарь. Если по истечении срока оплаты документ не был оплачен, то в журнале документов у такого документа выделяется красным цветом признак оплаты (ячейка в колонке «О»), а если документ был оплачен частично (не вся сумма документа покрыта платежами), то признак оплаты заливается серым цветом. - Поставщик и рекв. / Получатель и рекв. / Продавец / Покупатель / Организация
Своя организация или контрагент, выбирается из справочника организаций. Представляется двумя полями: в первом поле выбирается название организации, во втором – список реквизитов. Позиция, предназначенная для своей организации по умолчанию, имеет значение, указанное в свойствах документа (см. Настройки → Настройки документов → Необходимый тип документа… → Свойства) в поле «Торгующая организация». - На склад / Со склада / Склад
Склад-получатель или/и склад-отправитель, выбирается из справочника складов. По умолчанию имеет значение, указанное в свойствах документа (см. Настройки → Настройки документов → Необходимый тип документа… → Свойства) в поле «Склад-грузополучатель/Склад-грузоотправитель».
Для документов различных типов используются разные (из перечисленных) названия данных полей. - Валюта и курс
Валюта документа и курс валюты, выбирается из справочника валют и курсов валют. По умолчанию имеет значение, указанное в свойствах документа (см. Настройки → Настройки документов → Необходимый тип документа… → Свойства) в поле «Валюта документа». - Основание
Основание для документа. Например, номер договора или номер счета для накладной. - Примечание
Произвольное примечание к документу. - Грузоотправитель/Грузополучатель
Организация (возможно сторонняя), занимающаяся доставкой грузов. При нажатии на кнопку выпадает диалоговая панель, предназначенная для формирования списка грузоотправителей и грузополучателей соответственно. Данная панель имеет свои функциональные кнопки, с помощью которых формируется список организаций:
- Кнопка позволяет перейти в справочник организаций для добавления и выбора из него соответствующей организации.
- Кнопка позволяет удалить грузополучателя/грузоотправителя из списка.
- Кнопка позволяет закрыть панель и вставить текущее значение списка в поле. То же самое можно сделать, выбрав значение списка двойным щелчком левой кнопки мыши.
Помимо кнопок имеется дублирующее их контекстное меню.
В исходящих документах сформированный список грузоотправителей будет соответствовать своей организации, выбранной в документе, а список грузополучателей – выбранному контрагенту, а во входящих – наоборот.
В перечне реквизитов документа можно выделить основные, т.е. те, без заполнения которых документ не может быть сохранен. К основным реквизитам обычно относятся: номер документа, дата выписки, своя организация, контрагент, склад.
Ввод товаров в спецификацию документа
Добавьте товары в спецификацию документа на вкладке «Товары».
На верхней панели выберите прайс-лист и валюту, в которой будет представлена цена, а также способ ввода товаров в выпадающем списке ![]()
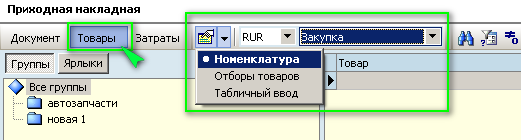
- Номенклатура. Подробнее см. раздел [«Ввод товаров из справочника «Номенклатура»]
- Отборы товаров. Подробнее см. раздел [«Отбор товаров»]
- Табличный ввод. Подробнее см. раздел [«Табличный ввод товаров»]