Склады
Материал из FrigatWiki
WikiSysop (Обсуждение | вклад) |
WikiSysop (Обсуждение | вклад) |
||
| Строка 23: | Строка 23: | ||
<br> | <br> | ||
<h2>Создание склада</h2> | <h2>Создание склада</h2> | ||
| - | <h3></h3> | + | Чтобы создать склад, воспользуйтесь любым из перечисленных ниже способов: |
| + | <ul> | ||
| + | <li>Нажмите кнопку ''«Создать»'' [[Файл:Image012.gif]] на верхней панели. | ||
| + | <li>Щелкните правой кнопкой мыши в области списка складов и выберите ''«Создать»'' в контекстном меню. | ||
| + | </ul> | ||
| + | Переключайтесь между вкладками ''«Описание»'','' «Группы»'', ''«Настройки»'', ''«Дополнительно»'', ''«Доступ»'', ''«Аналитика»'', чтобы установить параметры склада: | ||
| + | <br> | ||
| + | <br>[[Файл:stor2.png]] | ||
| + | <br> | ||
| + | <h3>Вкладка «Описание»</h3> | ||
| + | <br> | ||
| + | <ul> | ||
| + | <li>''Имя'' – укажите название склада, которое будет отображаться в списке складов. | ||
| + | <li>''М. О. Л.'' – выберите материально-ответственное лицо склада. | ||
| + | Нажмите ''[…]'' и выберите необходимого человека из списка справочника ''«Сотрудники»'' или создайте новую карточку сотрудника, как описано в разделе [«Сотрудники»]. | ||
| + | <li>''Контакт. инфо'' – укажите контактную информацию склада - адрес, телефон, email и пр. | ||
| + | <br>Нажмите «Создать», чтобы указать адрес склада. Заполните необходимые параметры и нажмите кнопку «ОК», чтобы сохранить адрес. Установите флаг в колонке «Основной», чтобы выбрать адрес в качестве основного (по умолчанию основным становится адрес, который был создан первым). Вы также сможете отредактировать или удалить адрес из списка при помощи кнопок «Правка» и «Удалить » соответственно. | ||
| + | <br>Нажмите […], чтобы указать телефон, email или любую другую контактную информацию. | ||
| + | </ul> | ||
| + | <br> | ||
| + | <h3>Вкладка «Группы»</h3> | ||
| + | <br> | ||
| + | Укажите группы складов, в которые будет входить создаваемый склад. Список содержит все группы складов, кроме системных (''«Реализаторы»'', ''«Мои склады»''), которые формируются автоматически. | ||
| + | Чтобы включить склад в группу, установите флаг напротив необходимой группы. | ||
| + | <br> | ||
| + | <h3>Вкладка «Настройки»</h3> | ||
| + | <br> | ||
| + | <ul> | ||
| + | <li>'''Метод списания товара''' | ||
| + | <br>- ''FIFO'' – списание товара по методу fifo (первый пришел – первый ушел). Выбор данного метода означает, что при расходовании товар будет списываться с приходных накладных в порядке возрастания даты их регистрации, начиная с более ранней. | ||
| + | <br>- ''LIFO'' – списание товара по методу lifo (последний пришел – первый ушел). Выбор данного метода означает, что при расходовании товар будет списываться с приходных накладных в порядке убывания даты их регистрации, начиная с более поздней. | ||
| + | <li>'''Алгоритм расчета доступного количества''' | ||
| + | Установите формулу расчета доступного количества на складе (то количество, которое будет указываться в колонке ''«Доступно»'' в списках товаров). Чтобы установить формулу расчета, выберите необходимый алгоритм из выпадающего списка. | ||
| + | <li>'''Свойства''' | ||
| + | <br>- ''Выбор склада в документах'' – позволяет включить/исключить склад из списка доступных складов при оформлении документов. | ||
| + | <br>- ''Выбор склада в сервисе установки инд. резерва'' - | ||
| + | <br>- ''Кол-во на складе учитывать в общем количестве'' – позволяет учитывать/не учитывать количество товара на складе в общем количестве. | ||
| + | <br>- ''Контроль приема/отгрузки'' - вместе с признаком ''Подтверждение приема/отгрузки комплектов'' (''Настройки → Администратор → Настройки системы → Документы'') подключает функционал контроля при приеме или отгрузке товаров. Этот контроль реализован следующим образом: если оба признака включены, то при приходовании или расходовании товара на данном складе появляется специальное диалоговое окно ''Подтверждение приема/отгрузки по комплектующим''. В данном окне необходимо подтвердить документ выгрузкой реальных данных с терминала или сканированием штрих-кодов товаров. | ||
| + | <br>- ''Формировать тов. историю для непринятых приходов'' – установите флаг, если вы хотите иметь возможность резервирования неоприходованных товаров (находящихся в состоянии «Ожидание прихода»). | ||
| + | </ul> | ||
| + | <br> | ||
| + | <h3>Вкладка «Дополнительно»</h3> | ||
| + | <br> | ||
| + | <ul> | ||
| + | <li>'''Интерфейсные настройки''' | ||
| + | <br>- ''Порядковый номер в списках'' – установите цифровое значение для ручной сортировки складов в списке. Чем выше значение, тем ниже в списке будет находиться склад. По умолчанию сортировка складов выполняется по имени. | ||
| + | <li>'''Ввод документов''' | ||
| + | <br>- ''При копировании соответствует складу'' – позволяет автоматически производить замену склада при копировании документов с участием данного склада. Выберите из выпадающего списка склад, на который будет заменен текущий при копировании документов. | ||
| + | <br>- ''Группы товаров (для модуля «Розница»)'' – позволяет установить группы товаров склада, которые будут доступны при работе в программе «Фрегат POS». | ||
| + | <li>'''Розница''' | ||
| + | <br>- ''Торговый зал'' – установите флаг, чтобы сделать товары с данного склада доступными для розничной торговли в программе «Фрегат POS». | ||
| + | <br>- ''Прайс-лист для торгового зала'' - выберите прайс-лист для расчета цен. Цены на товары будут автоматичесик рассчитываться согласно выбранному прайс-листу при выполнении операций с товарами данного склада через программу «Фрегат POS». | ||
| + | <li>'''Адресное хранение''' | ||
| + | <br>Укажите | ||
| + | </ul> | ||
| + | <br> | ||
| + | <h3>Вкладка «Доступ»</h3> | ||
| + | <br> | ||
| + | Настройте доступ к складу для различных групп пользователей. | ||
| + | Установите/сиимите флаг с группы пользователей, чтобы показать/скрыть склад в списке прайс-листов для данной группы. | ||
| + | Раскройте группу пользователей, нажав рядом с названием группы, и установите права на отдельные операции со складом. | ||
| + | <br> | ||
| + | <h3>Вкладка «Аналитика»</h3> | ||
| + | <br> | ||
| + | |||
| + | <h3>Редактирование и удаление складов и групп складов</h3> | ||
Версия 15:38, 20 ноября 2014
Содержание |
Справочник "Склады"
Справочник «Склады» предназначен для описания свойств и параметров складов, регистрируемых в системе. Склад не обязательно должен соответствовать реальному физическому хранилищу, он может быть чисто логическим объектом, созданным в системе для реализации каких-либо особенностей учета.
Чтобы открыть справочник «Склады», перейдите к списку справочников, как описано в разделе «Работа со справочниками», и щелкните по его заголовку.
На экран будет выведен список всех ранее созданных складов и групп складов. Список может содержать как склады ![]() , так и группы складов
, так и группы складов ![]() .
По умолчанию список содержит две системных группы складов:
.
По умолчанию список содержит две системных группы складов:
- Реализаторы – группа, выделяющая склады организаций-реализаторов. Склады данной группы регистрируются автоматически в результате описания организаций-реализаторов в справочнике организаций.
- Мои склады – группа, объединяющая все созданные склады, исключая реализаторов. Данная группа предлагается для удобства работы. Вы можете создать свои группы складов и не использовать данную.
Создание группы складов
Чтобы создать группу складов, щелкните правой кнопкой мыши в области списка складов и выберите «Создать группу» в контекстном меню.
Установите параметры группы в открывшемся окне:
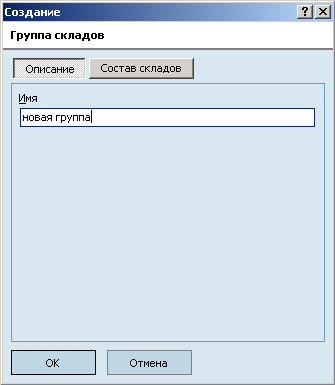
- Описание – введите имя группы складов в полне «Имя».
- Состав складов – установите флаг напротив склада в списке, чтобы включить его в группу.
Примечание: вы также можете включить склад в группу во время создания склада. Подробнее см. раздел «Создание склада».
Нажмите «ОК», чтобы создать группу - новая группа появится в списке складов.
Создание склада
Чтобы создать склад, воспользуйтесь любым из перечисленных ниже способов:
- Нажмите кнопку «Создать»
 на верхней панели.
на верхней панели.
- Щелкните правой кнопкой мыши в области списка складов и выберите «Создать» в контекстном меню.
Переключайтесь между вкладками «Описание», «Группы», «Настройки», «Дополнительно», «Доступ», «Аналитика», чтобы установить параметры склада:
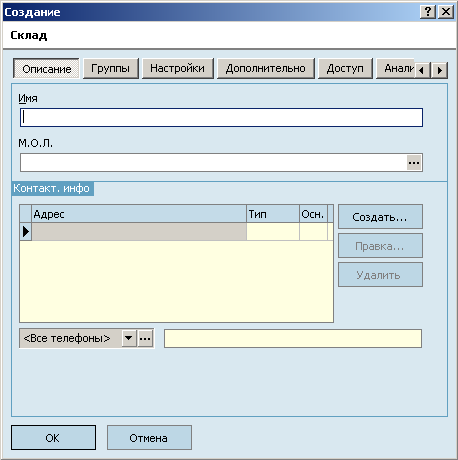
Вкладка «Описание»
- Имя – укажите название склада, которое будет отображаться в списке складов.
- М. О. Л. – выберите материально-ответственное лицо склада. Нажмите […] и выберите необходимого человека из списка справочника «Сотрудники» или создайте новую карточку сотрудника, как описано в разделе [«Сотрудники»].
- Контакт. инфо – укажите контактную информацию склада - адрес, телефон, email и пр.
Нажмите «Создать», чтобы указать адрес склада. Заполните необходимые параметры и нажмите кнопку «ОК», чтобы сохранить адрес. Установите флаг в колонке «Основной», чтобы выбрать адрес в качестве основного (по умолчанию основным становится адрес, который был создан первым). Вы также сможете отредактировать или удалить адрес из списка при помощи кнопок «Правка» и «Удалить » соответственно.
Нажмите […], чтобы указать телефон, email или любую другую контактную информацию.
Вкладка «Группы»
Укажите группы складов, в которые будет входить создаваемый склад. Список содержит все группы складов, кроме системных («Реализаторы», «Мои склады»), которые формируются автоматически.
Чтобы включить склад в группу, установите флаг напротив необходимой группы.
Вкладка «Настройки»
- Метод списания товара
- FIFO – списание товара по методу fifo (первый пришел – первый ушел). Выбор данного метода означает, что при расходовании товар будет списываться с приходных накладных в порядке возрастания даты их регистрации, начиная с более ранней.
- LIFO – списание товара по методу lifo (последний пришел – первый ушел). Выбор данного метода означает, что при расходовании товар будет списываться с приходных накладных в порядке убывания даты их регистрации, начиная с более поздней. - Алгоритм расчета доступного количества Установите формулу расчета доступного количества на складе (то количество, которое будет указываться в колонке «Доступно» в списках товаров). Чтобы установить формулу расчета, выберите необходимый алгоритм из выпадающего списка.
- Свойства
- Выбор склада в документах – позволяет включить/исключить склад из списка доступных складов при оформлении документов.
- Выбор склада в сервисе установки инд. резерва -
- Кол-во на складе учитывать в общем количестве – позволяет учитывать/не учитывать количество товара на складе в общем количестве.
- Контроль приема/отгрузки - вместе с признаком Подтверждение приема/отгрузки комплектов (Настройки → Администратор → Настройки системы → Документы) подключает функционал контроля при приеме или отгрузке товаров. Этот контроль реализован следующим образом: если оба признака включены, то при приходовании или расходовании товара на данном складе появляется специальное диалоговое окно Подтверждение приема/отгрузки по комплектующим. В данном окне необходимо подтвердить документ выгрузкой реальных данных с терминала или сканированием штрих-кодов товаров.
- Формировать тов. историю для непринятых приходов – установите флаг, если вы хотите иметь возможность резервирования неоприходованных товаров (находящихся в состоянии «Ожидание прихода»).
Вкладка «Дополнительно»
- Интерфейсные настройки
- Порядковый номер в списках – установите цифровое значение для ручной сортировки складов в списке. Чем выше значение, тем ниже в списке будет находиться склад. По умолчанию сортировка складов выполняется по имени. - Ввод документов
- При копировании соответствует складу – позволяет автоматически производить замену склада при копировании документов с участием данного склада. Выберите из выпадающего списка склад, на который будет заменен текущий при копировании документов.
- Группы товаров (для модуля «Розница») – позволяет установить группы товаров склада, которые будут доступны при работе в программе «Фрегат POS». - Розница
- Торговый зал – установите флаг, чтобы сделать товары с данного склада доступными для розничной торговли в программе «Фрегат POS».
- Прайс-лист для торгового зала - выберите прайс-лист для расчета цен. Цены на товары будут автоматичесик рассчитываться согласно выбранному прайс-листу при выполнении операций с товарами данного склада через программу «Фрегат POS». - Адресное хранение
Укажите
Вкладка «Доступ»
Настройте доступ к складу для различных групп пользователей.
Установите/сиимите флаг с группы пользователей, чтобы показать/скрыть склад в списке прайс-листов для данной группы.
Раскройте группу пользователей, нажав рядом с названием группы, и установите права на отдельные операции со складом.
Вкладка «Аналитика»