Склады
Материал из FrigatWiki
Содержание |
Справочник "Склады"
Справочник «Склады» предназначен для описания свойств и параметров складов, регистрируемых в системе. Склад не обязательно должен соответствовать реальному физическому хранилищу, он может быть чисто логическим объектом, созданным в системе для реализации каких-либо особенностей учета.
Чтобы открыть справочник «Склады», перейдите к списку справочников, как описано в разделе «Работа со справочниками», и щелкните по его заголовку.
На экран будет выведен список всех ранее созданных складов и групп складов. Список может содержать как склады ![]() , так и группы складов
, так и группы складов ![]() .
По умолчанию список содержит две системных группы складов:
.
По умолчанию список содержит две системных группы складов:
- Реализаторы – группа, выделяющая склады организаций-реализаторов. Склады данной группы регистрируются автоматически в результате описания организаций-реализаторов в справочнике организаций.
- Мои склады – группа, объединяющая все созданные склады, исключая реализаторов. Данная группа предлагается для удобства работы. Вы можете создать свои группы складов и не использовать данную.
Создание группы складов
Чтобы создать группу складов, щелкните правой кнопкой мыши в области списка складов и выберите «Создать группу» в контекстном меню.
Установите параметры группы в открывшемся окне:
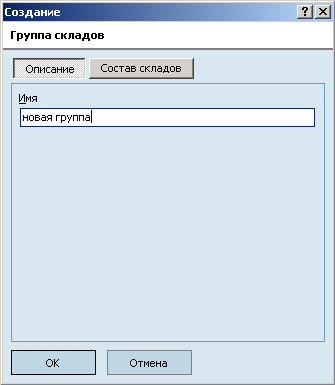
- Описание – введите имя группы складов в полне «Имя».
- Состав складов – установите флаг напротив склада в списке, чтобы включить его в группу.
Примечание: вы также можете включить склад в группу во время создания склада. Подробнее см. раздел «Создание склада».
Нажмите «ОК», чтобы создать группу - новая группа появится в списке складов.
Создание склада
Чтобы создать склад, воспользуйтесь любым из перечисленных ниже способов:
- Нажмите кнопку «Создать»
 на верхней панели.
на верхней панели.
- Щелкните правой кнопкой мыши в области списка складов и выберите «Создать» в контекстном меню.
Переключайтесь между вкладками «Описание», «Группы», «Настройки», «Дополнительно», «Доступ», «Аналитика», чтобы установить параметры склада:
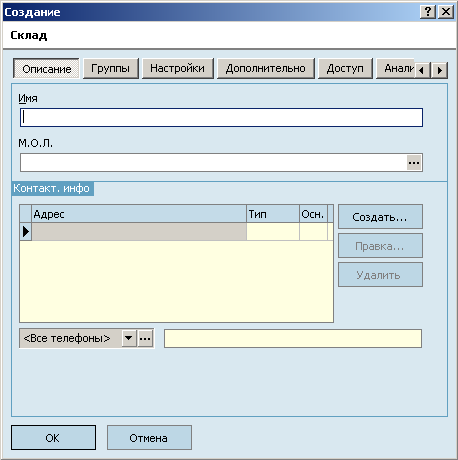
Вкладка «Описание»
- Имя – укажите название склада, которое будет отображаться в списке складов.
- М. О. Л. – выберите материально-ответственное лицо склада. Нажмите […] и выберите необходимого человека из списка справочника «Сотрудники» или создайте новую карточку сотрудника, как описано в разделе «Сотрудники».
- Контакт. инфо – укажите контактную информацию склада - адрес, телефон, email и пр.
Нажмите «Создать», чтобы указать адрес склада. Заполните необходимые параметры и нажмите кнопку «ОК», чтобы сохранить адрес. Установите флаг в колонке «Основной», чтобы выбрать адрес в качестве основного (по умолчанию основным становится адрес, который был создан первым). Вы также сможете отредактировать или удалить адрес из списка при помощи кнопок «Правка» и «Удалить » соответственно.
Нажмите […], чтобы указать телефон, email или любую другую контактную информацию.
Вкладка «Группы»
Укажите группы складов, в которые будет входить создаваемый склад. Список содержит все группы складов, кроме системных («Реализаторы», «Мои склады»), которые формируются автоматически.
Чтобы включить склад в группу, установите флаг напротив необходимой группы.
Вкладка «Настройки»
- Метод списания товара
- FIFO – списание товара по методу fifo (первый пришел – первый ушел). Выбор данного метода означает, что при расходовании товар будет списываться с приходных накладных в порядке возрастания даты их регистрации, начиная с более ранней.
- LIFO – списание товара по методу lifo (последний пришел – первый ушел). Выбор данного метода означает, что при расходовании товар будет списываться с приходных накладных в порядке убывания даты их регистрации, начиная с более поздней. - Алгоритм расчета доступного количества Установите формулу расчета доступного количества на складе (то количество, которое будет указываться в колонке «Доступно» в списках товаров). Чтобы установить формулу расчета, выберите необходимый алгоритм из выпадающего списка.
- Свойства
- Выбор склада в документах – позволяет включить/исключить склад из списка доступных складов при оформлении документов.
- Выбор склада в сервисе установки инд. резерва -
- Кол-во на складе учитывать в общем количестве – позволяет учитывать/не учитывать количество товара на складе в общем количестве.
- Контроль приема/отгрузки - вместе с признаком Подтверждение приема/отгрузки комплектов (Настройки → Администратор → Настройки системы → Документы) подключает функционал контроля при приеме или отгрузке товаров. Этот контроль реализован следующим образом: если оба признака включены, то при приходовании или расходовании товара на данном складе появляется специальное диалоговое окно Подтверждение приема/отгрузки по комплектующим. В данном окне необходимо подтвердить документ выгрузкой реальных данных с терминала или сканированием штрих-кодов товаров.
- Формировать тов. историю для непринятых приходов – установите флаг, если вы хотите иметь возможность резервирования неоприходованных товаров (находящихся в состоянии «Ожидание прихода»).
Вкладка «Дополнительно»
- Интерфейсные настройки
- Порядковый номер в списках – установите цифровое значение для ручной сортировки складов в списке. Чем выше значение, тем ниже в списке будет находиться склад. По умолчанию сортировка складов выполняется по имени. - Ввод документов
- При копировании соответствует складу – позволяет автоматически производить замену склада при копировании документов с участием данного склада. Выберите из выпадающего списка склад, на который будет заменен текущий при копировании документов.
- Группы товаров (для модуля «Розница») – позволяет установить группы товаров склада, которые будут доступны при работе в программе «Фрегат POS». - Розница
- Торговый зал – установите флаг, чтобы сделать товары с данного склада доступными для розничной торговли в программе «Фрегат POS».
- Прайс-лист для торгового зала - выберите прайс-лист для расчета цен. Цены на товары будут автоматичесик рассчитываться согласно выбранному прайс-листу при выполнении операций с товарами данного склада через программу «Фрегат POS». - Адресное хранение
Укажите
Вкладка «Доступ»
Настройте доступ к складу для различных групп пользователей.
Установите/сиимите флаг с группы пользователей, чтобы показать/скрыть склад в списке прайс-листов для данной группы.
Раскройте группу пользователей, нажав рядом с названием группы, и установите права на отдельные операции со складом.
Вкладка «Аналитика»
Редактирование и удаление складов и групп складов
Вы можете удалить склад или группу складов в любой момент после создания. Чтобы отредактировать/удалить склад или группу складов, воспользуйтесь любым из перечисленных ниже способов:
- Выберите склад
 или группу складов
или группу складов  в списке и нажмите кнопку «Правка»
в списке и нажмите кнопку «Правка»  или «Удалить»
или «Удалить»  на верхней панели.
на верхней панели.
- Щелкните правой кнопкой мыши по необходимому складу или группе и выберите «Правка» или «Удалить» в контекстном меню.
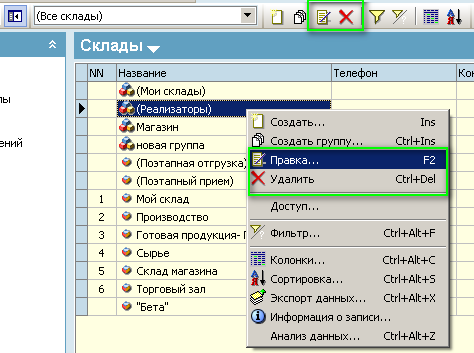
В случае редактирования на экран будет выведено окно правки склада (группы складов), где вы сможете отредактировать все необходимые параметры так же, как при создании склада или группы.
После выполнения операции удаления склад или группа складов будет удалена из списка.
Примечание: операции редактирования и удаления недоступны для системных групп складов – «Реализаторы» и «Мои склады».
Просмотр периодов действия
Для склада определены периоды действия, связанные с периодами работы складских смен (смен материально ответственных лиц). При создании склада автоматически открывается 1-й период действия, дата и время открытия которого – 01.01.2000, 0:00:00. После окончания работы складской смены склад закрывается (см. ниже) и фиксируется соответствующие дата и время закрытия.
Для просмотра периодов действия склада в списке «Склады» необходимо в главном меню выбрать «Перечень», а затем «Периоды действия». При этом в нижней части рабочей страницы появится информация о периодах действия склада.
Для скрытия периодов действия склада необходимо в главном меню выбрать «Перечень», а затем «Не показывать».
Закрытие/открытие склада
Для закрытия/открытия склада необходимо выбрать в меню «Закрыть склад/Открыть склад». В случае несвоевременного закрытия/открытия склада можно также отменить эту операцию с помощью меню, выбрав «Отменить последнее закрытие (открытие) склада».
ВНИМАНИЕ! Закрытие склада делает недоступными для правки документы закрытого периода, оформленные на данном складе.