Товарные отчеты
Материал из FrigatWiki
Содержание |
Товарные отчеты
Товарные отчеты относятся к группе интерактивных отчетов и позволяют просмотреть информацию о количестве товаров.
Построение и работа с товарными отчетами
Чтобы построить товарный отчет, выполните следующие действия:
- Шаг 1. Следуйте
 - Отчеты - Товарные отчеты.
- Отчеты - Товарные отчеты.
- Шаг 2. Выберите необходимый тип отчета из списка, щелкнув мышью по его названию.
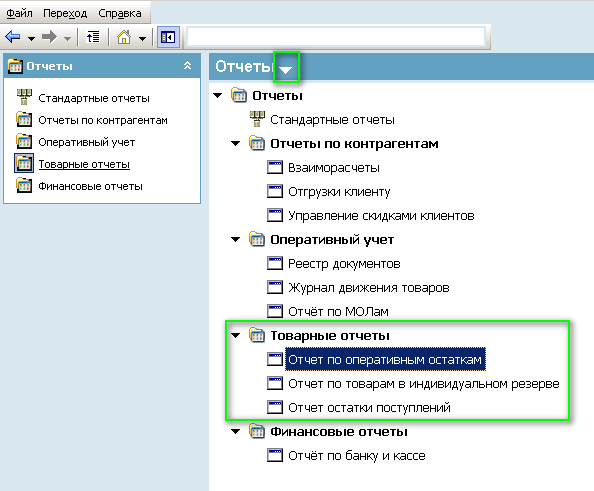
- Шаг 3. Нажмите кнопку «Параметры» и или кнопку
 на верхней панели и настройте параметры отчета в открывшемся окне:
на верхней панели и настройте параметры отчета в открывшемся окне:
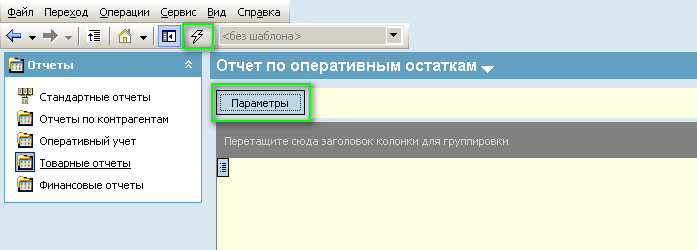
Примечание: подробнее о параметрах товарных отчетов см. раздел соответствующего отчета. - Шаг 4. Нажмите «ОК» в окне настройки параметров – отчет будет выведен в рабочей области в соответствии с выбранными параметрами.
После того, как отчет будет построен, вы сможете выполнить следующие действия:
Перетаскивайте колонки при помощи мыши, чтобы изменить их порядок в таблице.
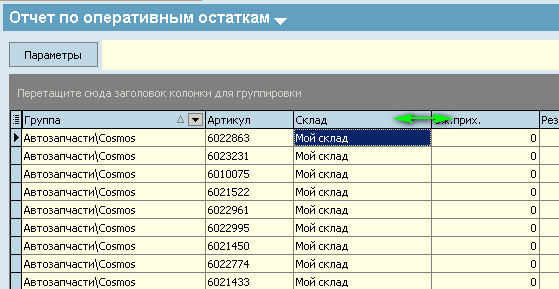
Чтобы изменить группировку отчета, перетащите колонку, по которой хотите выполнить группировку, в область между данными отчета и кнопкой «Параметры».
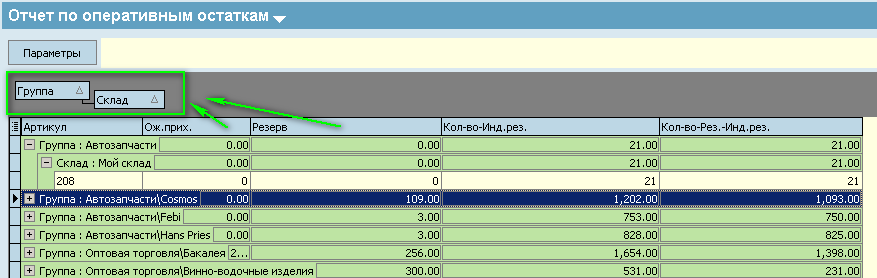
Щелкните по заголовку колонки отчета, чтобы выполнить сортировку отчета по данной колонке. Вы также можете поменять порядок сортировки в колонке (по убыванию или по возрастанию), щелкнув по ее заголовку повторно.
Чтобы выполнить фильтрацию данных внутри колонки, нажмите стрелку рядом с заголовком колонки и установите флаг напротив тех значений колонки, которые вы хотите показать в отчете:

Щелкните правой кнопкой мыши в области отчета, чтобы вывести контекстное меню действий с отчетом. Подробнее о доступных действиях см. раздел соответствующего отчета.
Отчет по оперативным остаткам
Отчет по оперативным остаткам позволяет просмотреть информацию об остатках товара. Данный отчет выводит информацию о товарах, которые имеются в наличии на момент запуска процедуры построения отчета. Подробнее о том, как построить отчет, см. раздел «Построение и работа с товарными отчетами».
Параметры отчета по оперативным остаткам
В момент построения отчета (см. «Построение и работа с отчетами», шаг 3) программа предложит вам настроить его параметры. Для отчета по оперативным остаткам доступны следующие параметры:
- Товарный фильтр
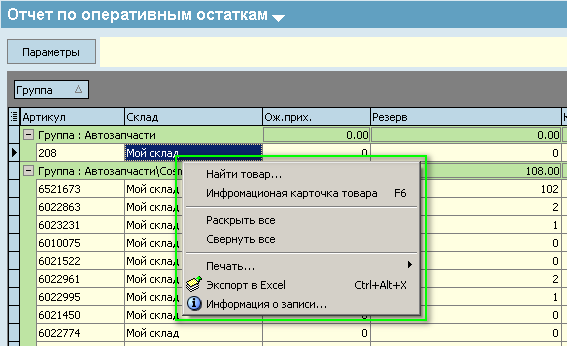
- Все товары – отчет будет построен по всем товарам справочника «Номенклатура».
- По группам товаров – отчет будет построен по выбранным группам справочника «Номенклатура». В нижней части окна будет открыто дерево справочника «Номенклатура» со всеми доступными группами товаров. Установите флаг напротив необходимых групп, чтобы включить их в отчет.
- По товарам – отчет будет построен только по выбранным товарам. Нажмите «Добавить», чтобы открыть окно со списком справочника «Номенклатура». Затем выберите необходимые товары при помощи мыши, чтобы добавить их в список.
- По ассортиментной группе – отчет будет построен только для товаров выбранной ассортиментной группы. Выберите «Весь ассортимент» из выпадающего списка, чтобы включить товары всех ассортиментные группы в отчет или нажмите […], чтобы выбрать необходимую ассортиментную группу.
- Дополнительные условия на признаки товаров – нажмите эту кнопку, чтобы указать признаки товаров, которые вы хотите использовать для включения в отчет по оперативным остаткам. Подробнее о настройке фильтра по признакам см. [«Настройка фильтра по признакам»]. - Склады

- По всем – отчет будет выполнен по всем складам.
- По группам – отчет будет выполнен по выбранным группам складов.
- По складам – отчет будет выполнен по выбранным складам.
Установите флаг напротив необходимого склада, чтобы включить его в отчет.
Нажмите «Выбрать все», чтобы установить флаг напротив всех складов списка.
Нажмите «Убрать все», чтобы снять флаг со всех складов списка.
Нажмите кнопку «Настройка фильтра» и введите поисковый запрос в поле «Условие», чтобы выполнить поиск необходимого склада.
Действия с отчетом по оперативным остаткам
Щелкните правой кнопкой мыши в области отчета и выберите необходимое действие в контекстном меню:
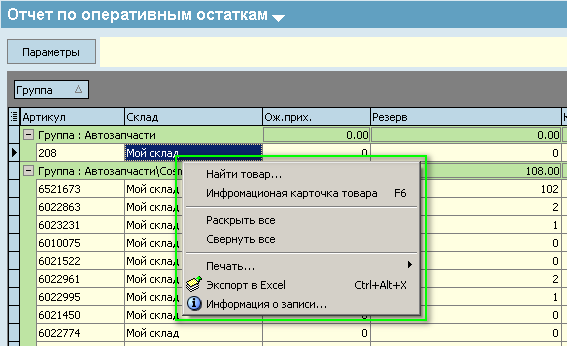
| Пункт меню | Описание |
| Найти товар | Выберите, чтобы перейти к товару в справочнике «Номенклатура». |
| Информационная карточка товара | Информационная карточка товара Переход к информационной карточке товара. Подробнее см. часть 1 руководства, раздел «Просмотр информации о товаре». |
| Раскрыть все | Выберите, чтобы раскрыть все группы отчета. |
| Свернуть все | Выберите, чтобы свернуть все группы отчета |
| Печать | Выберите, чтобы распечатать отчет. Подробнее см. [«Печать отчетов»] |
| Экспорт в Excel | Выберите, чтобы выполнить экспорт отчета в приложение MS Excel |
| Информация о записи | Выберите, чтобы открыть окно «Информация о записи». Подробнее см. часть 1 руководства, «Общие сервисные функции», «Информация о записи» |
Отчет остатки поступлений
Отчет «Остатки поступлений» позволяет сформировать детализированный отчет по остаткам товаров с учетом приходов (каждый приход товара будет выводиться в отдельной строке отчета) на выбранную дату. Подробнее о том, как построить отчет, см. раздел «Построение и работа с товарными отчетами».
Параметры отчета по остаткам поступлений
В момент построения отчета (см. «Построение и работа с товарными отчетами», шаг 3) программа предложит вам настроить его параметры. Для отчета по остаткам поступлений доступны следующие параметры:
- Параметры – выберите дату, на которую будет сформирован отчет.
Примечание: при выборе текущей даты отчет будет сформирован на 00:00 заданной даты. Для просмотра отчета на текущий момент воспользуйтесь отчетом по оперативным остаткам. Подробнее см. «Отчет по оперативным остаткам». - Свои организации – в отчет будут включены только товары, в спецификации приходных документов которых установлены выбранные «свои» организации.
- Контрагенты - в отчет будут включены только товары, для которых установлены выбранные поставщики.
- Склады/Товарный фильтр - настройте данные фильтры так же, как для отчета по оперативным остаткам. Подробнее см. «Отчет по оперативным остаткам».
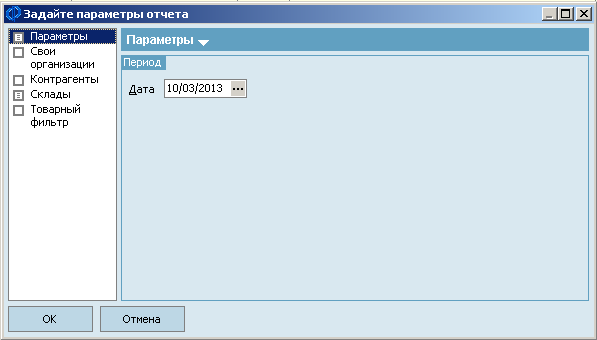
Действия с отчетом «Остатки поступлений»
Щелкните правой кнопкой мыши в области отчета и выберите необходимое действие в контекстном меню:
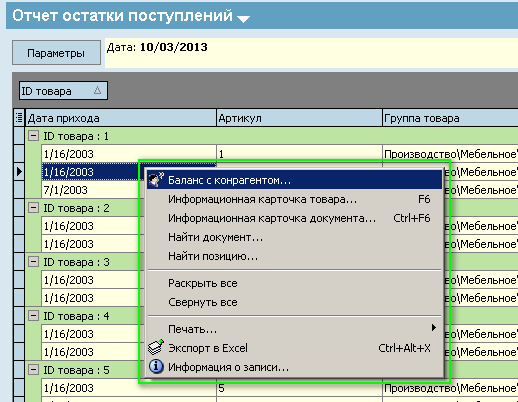
| Пункт меню | Описание |
| Баланс с контрагентом | |
| Информационная карточка товара | Переход к информационной карточке товара. Подробнее см. часть 1 руководства, раздел «Просмотр информации о товаре». |
| Информационная карточка документа | Переход к информационной карточке документа. Подробнее см. часть 2 руководства, раздел «Просмотр информации о документе». |
| Найти документ | Выберите, чтобы перейти к документу, который сформирован выбранную партию (приход) товара. |
| Найти позицию | Выберите, чтобы перейти к товару в справочнике «Номенклатура». |
| Раскрыть все | Выберите, чтобы раскрыть все группы отчета. |
| Свернуть все | Выберите, чтобы свернуть все группы отчета. |
| Печать | Выберите, чтобы распечатать отчет. Подробнее см. [«Печать отчетов»]. |
| Экспорт в Excel | Выберите, чтобы выполнить экспорт отчета в приложение MS Excel. |
| Информация о записи | Выберите, чтобы открыть окно «Информация о записи». Подробнее см. часть 1 руководства, «Общие сервисные функции», «Информация о записи». |