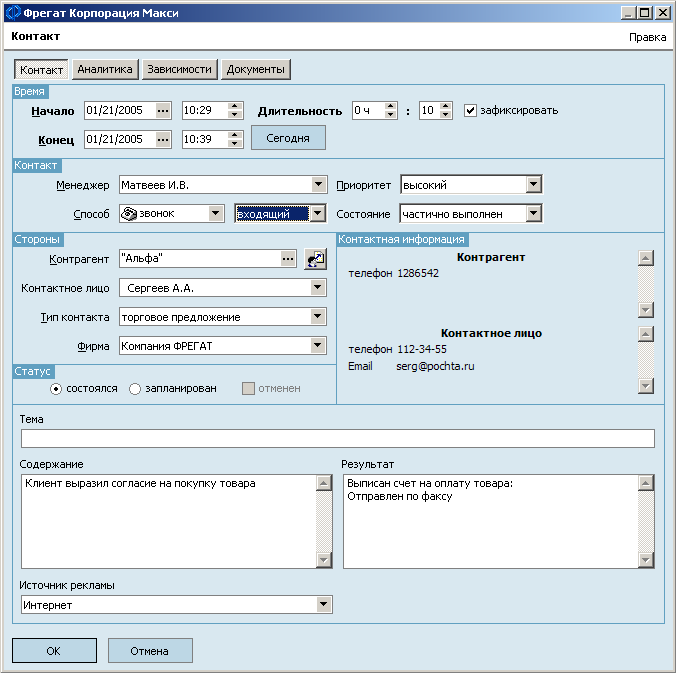Управление контактами (CRM)
Материал из FrigatWiki
WikiSysop (Обсуждение | вклад) |
WikiSysop (Обсуждение | вклад) |
||
| Строка 152: | Строка 152: | ||
<br>[[Файл:crm24.png]] | <br>[[Файл:crm24.png]] | ||
<br> | <br> | ||
| - | <li>В списке контактов (см. «Контакты») щелкните правой кнопкой мыши по контакту, для которого вы хотите создать зависимый контакт, и выберите «Запланировать следующий контакт» в контекстном меню. | + | <li>В списке контактов (см. «Контакты») щелкните правой кнопкой мыши по контакту, для которого вы хотите создать зависимый контакт, и выберите ''«Запланировать следующий контакт»'' в контекстном меню. |
<br> | <br> | ||
<br>[[Файл:crm25.png]] | <br>[[Файл:crm25.png]] | ||
| Строка 159: | Строка 159: | ||
В любом случае на экран будет выведено окно создания контакта (см. [«Создание новых контактов в системе»]). Все поля в окне создания будут заполнены данными контакта-основания, кроме полей ''«Тема»'', ''«Содержание»'' и ''«Результат»''. Заполните эти поля и нажмите кнопку ''«ОК»'' - новый контакт появится в списке контактов. | В любом случае на экран будет выведено окно создания контакта (см. [«Создание новых контактов в системе»]). Все поля в окне создания будут заполнены данными контакта-основания, кроме полей ''«Тема»'', ''«Содержание»'' и ''«Результат»''. Заполните эти поля и нажмите кнопку ''«ОК»'' - новый контакт появится в списке контактов. | ||
| - | <br>Вы сможете отследить все связанные контакты на вкладке «Зависимости» в окне создания/редактирования контакта. Подробнее см. [«Создание новых контактов в системе», вкладка «Зависимости»]). | + | <br>Вы сможете отследить все связанные контакты на вкладке «Зависимости» в окне создания/редактирования контакта. Подробнее см. [http://www.fregat.biz/wiki/index.php/%D0%A3%D0%BF%D1%80%D0%B0%D0%B2%D0%BB%D0%B5%D0%BD%D0%B8%D0%B5_%D0%BA%D0%BE%D0%BD%D1%82%D0%B0%D0%BA%D1%82%D0%B0%D0%BC%D0%B8_(CRM)#.D0.92.D0.BA.D0.BB.D0.B0.D0.B4.D0.BA.D0.B0_.C2.AB.D0.97.D0.B0.D0.B2.D0.B8.D1.81.D0.B8.D0.BC.D0.BE.D1.81.D1.82.D0.B8.C2.BB «Создание новых контактов в системе», вкладка «Зависимости»]). |
<br> | <br> | ||
| Строка 165: | Строка 165: | ||
Вы можете создать связанный с контактом документ любым из перечисленных способов: | Вы можете создать связанный с контактом документ любым из перечисленных способов: | ||
<ul> | <ul> | ||
| - | <li>'''Во время создания контакта''' – на вкладке ''«Документы»''. Подробнее о создании контактов см. «Создание новых контактов в системе». | + | <li>'''Во время создания контакта''' – на вкладке ''«Документы»''. Подробнее о создании контактов см. [«Создание новых контактов в системе»]. |
<li>'''Из информационной карточки контакта''' – на вкладке ''«Документы»''. Подробнее о вызове информационной карточки см. [«Просмотр информационной карточки контакта»]. | <li>'''Из информационной карточки контакта''' – на вкладке ''«Документы»''. Подробнее о вызове информационной карточки см. [«Просмотр информационной карточки контакта»]. | ||
</ul> | </ul> | ||
Версия 14:12, 19 декабря 2014
Содержание |
Управление контактами (CRM)
Модуль управления контактами предоставляет возможность регистрации событий (встречи, телефонные звонки и пр.) с клиентами. Каждое такое событие в рамках модуля «Управление контактами» имеет название «Контакт».
Просмотр списка контактов
Вы можете просмотреть список контактов любым из нижеперечисленных способов:
- Список контактов в хронологической последовательности. Подробнее см. «Контакты».
- Контакты в виде календаря. Подробнее см. «Календарь».
Контакты
Для перехода к списку контактов следуйте ![]() - Управление контактами - Контакты.
Список зарегистрированных контактов будет выведен в правой части окна программы:
- Управление контактами - Контакты.
Список зарегистрированных контактов будет выведен в правой части окна программы:
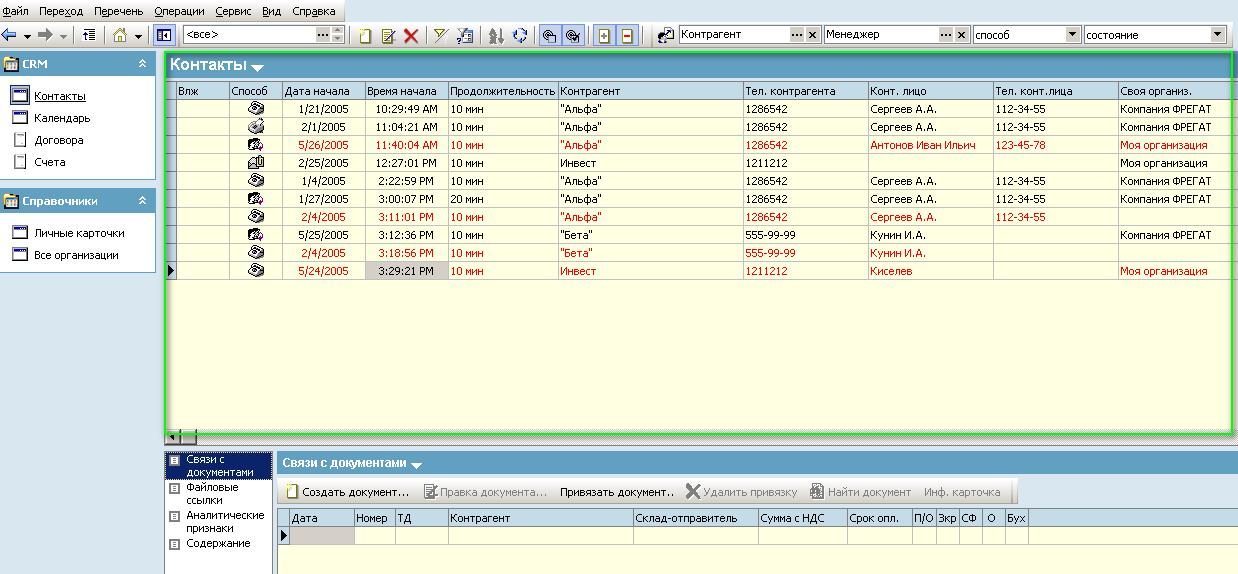
Навигация по списку
Для удобства навигации разные типы контактов отображаются разным цветом:
- Красный – просроченные контакты (для контакта в блоке «Время» указана прошедшая дата, статус «Состоялся» не установлен).
- Зеленый – запланированные контакты (для контакта в блоке «Время» указана будущая дата).
- Черный – состоявшиеся контакты (для контакта в блоке «Время» указана прошедшая дата, статус «Состоялся» установлен).
Вы можете выполнить фильтрацию списка при помощи кнопок и фильтров-списков на верхней панели:
-
• Фильтр по дате – нажмите […], чтобы выбрать временной интервал для отображения контактов в списке или выберите «Все», чтобы вывести на экран список всех зарегистрированных в системе контактов.
Примечание: фильтр по дате работает только для состоявшихся контактов. Запланированные и просроченные контакты всегда отображаются в списке вне зависимости от установленного фильтра по дате.
 - при нажатой кнопке на экран выведены все контакты выбранного контрагента (контрагента, указанного в данных контакта, который был выделен в списке на момент нажатия кнопки).
- при нажатой кнопке на экран выведены все контакты выбранного контрагента (контрагента, указанного в данных контакта, который был выделен в списке на момент нажатия кнопки).
 - при нажатой кнопке на экран выведены запланированные контакты (контакты со статусом «запланирован»).
- при нажатой кнопке на экран выведены запланированные контакты (контакты со статусом «запланирован»).
 - при нажатой кнопке на экран выведены состоявшиеся контакты (контакты со статусом «состоялся»).
- при нажатой кнопке на экран выведены состоявшиеся контакты (контакты со статусом «состоялся»).
 - при нажатой кнопке на экран выведены входящие контакты (контакты со статусом «входящий»).
- при нажатой кнопке на экран выведены входящие контакты (контакты со статусом «входящий»).
 - при нажатой кнопке на экран выведены исходящие контакты (контакты с установленным типом «исходящий»).
- при нажатой кнопке на экран выведены исходящие контакты (контакты с установленным типом «исходящий»).
- Контрагент, Менеджер, Способ, Состояние - воспользуйтесь списками-фильтрами на верхней панели, чтобы выполнить фильтрацию по выбранному в списке менеджеру, контрагенту, способу и состоянию.
Связанная информация
В нижней части окна программы под списком контактов выводится связанная с выбранным контактом информация:
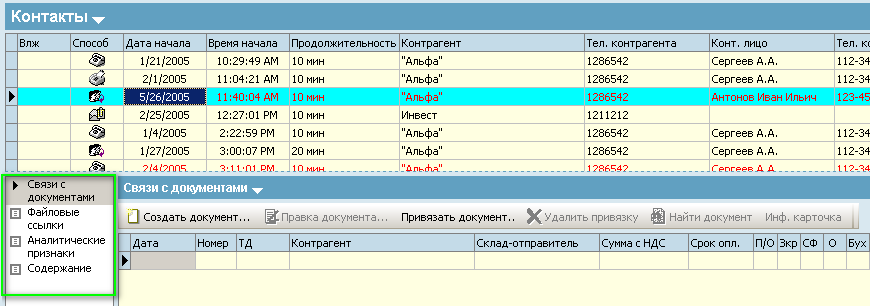
Данный блок содержит ту же информацию, что и информационная карточка контакта. Подробнее о просмотре карточки контакта см. раздел [«Просмотр информационной карточки контакта»].
Вы можете показать/скрыть связанную информацию при помощи пункта «Перечень» главного меню.
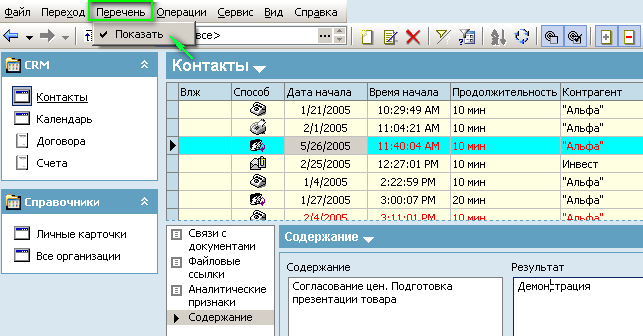
Календарь
Для перехода к списку контактов следуйте ![]() - Управление контактами - Календарь.
- Управление контактами - Календарь.
Список зарегистрированных контактов будет выведен в правой части окна программы:
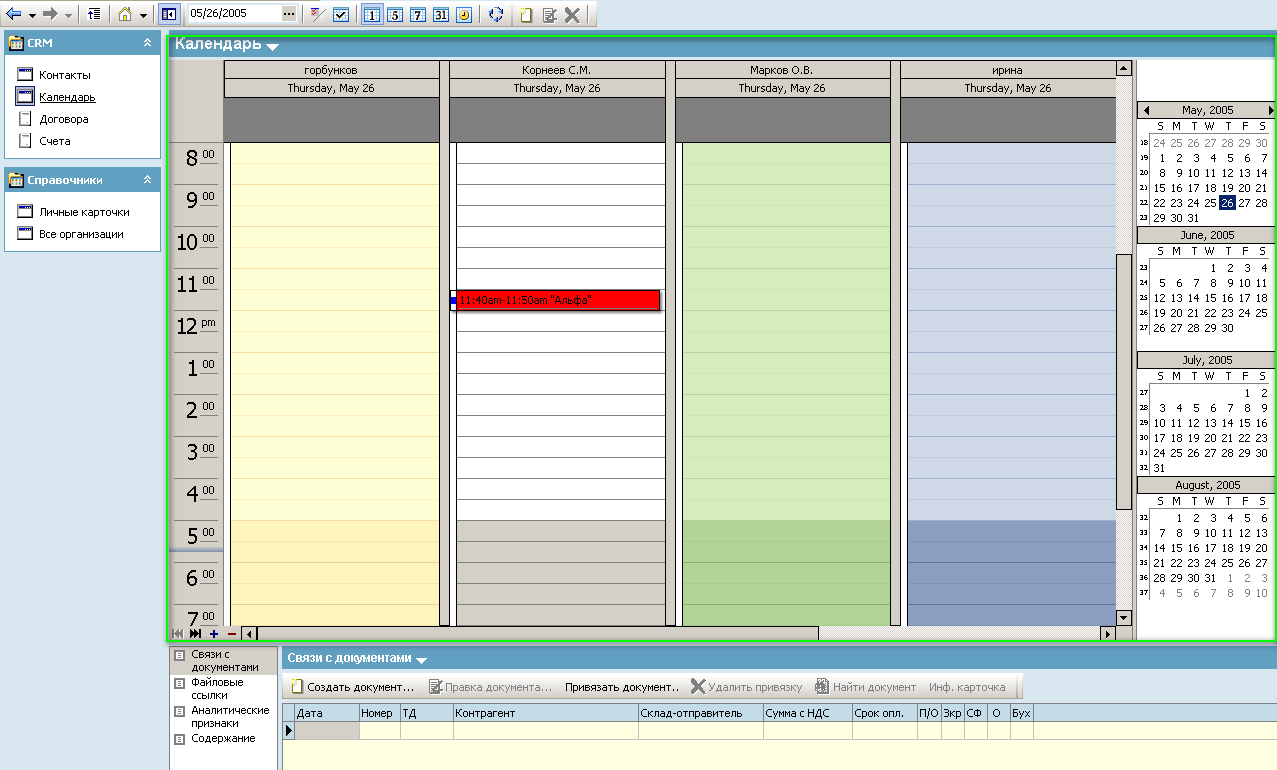
Настройка внешнего вида календаря
Вы можете настроить внешний вид календаря при помощи кнопок на верхней панели, а также пунктов контекстного меню.
Чтобы настроить временной интервал для отображения контактов, выберите дату при помощи календаря […] на верхней панели и нажмите кнопку ![]() . Настройте параметры отображения в открывшемся окне:
. Настройте параметры отображения в открывшемся окне:
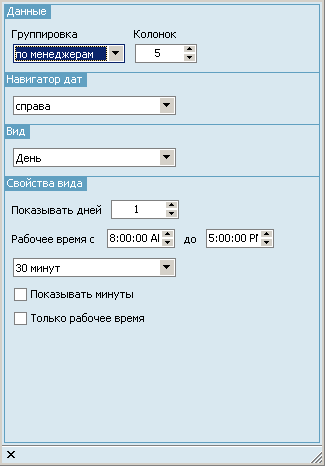
- Данные
- Группировка - выберите, как будут группироваться события:
- Колонок – количество колонок, которое будет выводиться на странице календаря. - Навигатор дат – укажите место расположения мини-календаря для выбора даты (по умолчанию справа).
- Вид
- «День» - на экран будут выведены контакты на дату, выбранную в календаре.
«День» - на экран будут выведены контакты на дату, выбранную в календаре.
- «Рабочая неделя» - на экран будут выведены контакты за 5 дней с даты, выбранной в календаре.
«Рабочая неделя» - на экран будут выведены контакты за 5 дней с даты, выбранной в календаре.
- «Неделя» - на экран будут выведены контакты за 7 дней с даты, выбранной в календаре.
«Неделя» - на экран будут выведены контакты за 7 дней с даты, выбранной в календаре.
- «Месяц» - на экран будут выведен контакты за месяц с даты, выбранной в календаре.
«Месяц» - на экран будут выведен контакты за месяц с даты, выбранной в календаре.
- «Интервал» -
«Интервал» -
- Свойства вида
- Показывать дней -
- Рабочее время -
- Показывать минуты –
- Одной колонкой -
- Выходные как один день -
Чтобы настроить менеджеров для отображения, нажмите ![]() на верхней панели и выберите менеджеров для отображения в сетке календаря:
на верхней панели и выберите менеджеров для отображения в сетке календаря:
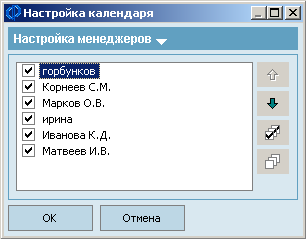
Установите/снимите флаг напротив менеджера, чтобы показать/скрыть его в списке.
Нажмите кнопку ![]() , чтобы выделить всех менеджеров в списке.
, чтобы выделить всех менеджеров в списке.
Нажмите кнопку ![]() , чтобы снять флаги со всех менеджеров в списке.
, чтобы снять флаги со всех менеджеров в списке.
Выделите менеджера в списке при помощи мыши и используйте стрелки ![]()
![]() для перемещения менеджера вверх/вниз по списку.
для перемещения менеджера вверх/вниз по списку.
Связанная информация
В нижней части окна отображается связанная с контактом информация так же, как для контактов в виде списка. Подробнее см. одноименный подраздел раздела «Контакты».
Создание новых контактов в системе
Вы можете создать контакт из представления «Контакты» и «Календарь».
Чтобы создать новый контакт, нажмите кнопку «Создать» на верхней панели / щелкните правой кнопкой мыши в области списка контактов (либо календаря) и выберите «Создать» в контекстном меню.

Заполните поля формы создания контакта в открывшемся окне.
Вкладка «Контакт»
- Время
- Начало – дата и время начала события-контакта.
- Конец – дата и время окончания события-контакта.
- Длительность – длительность события-контакта (например, длительность проведенной встречи, телефонного звонка и пр.)
- Зафиксировать – установите флаг, чтобы запретить редактирование данных о длительности.
- Сегодня – нажмите эту кнопку, чтобы быстро установить дату контакта на текущую дату. - Контакт
- Менеджер – контактное лицо со стороны своей организации.
- Способ – выберите способ контакта (личная встреча, звонок и пр.) из списка или нажмите «Создать», чтобы зарегистрировать новый способ контакта.
- Приоритет – выберите приоритет контакта из списка – высокий, средний, низкий.
- Состояние – выберите состояние контакта из списка – не требует рассмотрения, не выполнен, частично выполнен, выполнен полностью. - Стороны
- Контрагент – выберите контрагента из справочника «Все организации».
- Контактное лицо – выберите контактное лицо из списка зарегистрированных контактных лиц выбранного контрагента или нажмите «Создать», чтобы создать новое контактное лицо – после создания данное лицо будет привязано в списку контактных лиц выбранного контрагента.
- Тип контакта – выберите тип контакта из выпадающего списка или нажмите «Создать», чтобы создать новый тип контакта.
- Фирма - список своих организаций. - Контактная информация – контактная информация организации-контрагента и контактного лица (при условии, что информация была заполнена во время создания организации/контактного лица).
- Статус – статус контакта.
- Тема- укажите тему события (будет отображаться в списке контактов в случае, если поле «Менеджер» не заполнено).
- Содержание – укажите содержание события в текстовом поле (необязательно для заполнения).
- Результат – введите результат события в текстовое поле (необязательно для заполнения).
- Источник рекламы – пополняемый список источников рекламы. Выберите необходимый источник или создайте новый в выпадающем списке.
Вкладка «Аналитика»
Список аналитических признаков контакта. Вы можете управлять списком аналитических признаков так же, как для документов. Подробнее см. [«Добавление аналитических признаков»].
Вкладка «Зависимости»
Список зависимых событий-контактов с их датой.
Подробнее о создании зависимых контактов см. «Создание зависимых контактов».
Вкладка «Документы»
Управляйте списком связанных с контактом документов при помощи кнопок и контекстного меню. Подробнее см. «Создание связанных документов и коррекция связей».
Создание зависимых контактов
Вы можете создать зависимый контакт любым из перечисленных способов:
- Во время создания контакта после нажатия кнопки «Сохранить» вам будет предложено запланировать следующий контакт – нажмите «Yes» (Да).

- В списке контактов (см. «Контакты») щелкните правой кнопкой мыши по контакту, для которого вы хотите создать зависимый контакт, и выберите «Запланировать следующий контакт» в контекстном меню.
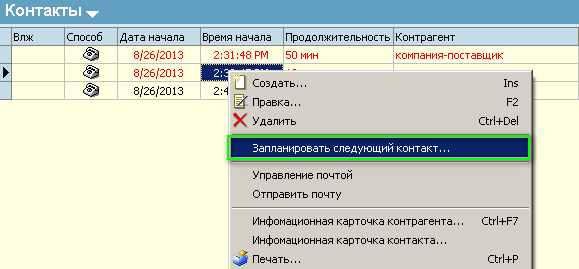
В любом случае на экран будет выведено окно создания контакта (см. [«Создание новых контактов в системе»]). Все поля в окне создания будут заполнены данными контакта-основания, кроме полей «Тема», «Содержание» и «Результат». Заполните эти поля и нажмите кнопку «ОК» - новый контакт появится в списке контактов.
Вы сможете отследить все связанные контакты на вкладке «Зависимости» в окне создания/редактирования контакта. Подробнее см. «Создание новых контактов в системе», вкладка «Зависимости»).
Создание связанных документов и коррекция связей
Вы можете создать связанный с контактом документ любым из перечисленных способов:
- Во время создания контакта – на вкладке «Документы». Подробнее о создании контактов см. [«Создание новых контактов в системе»].
- Из информационной карточки контакта – на вкладке «Документы». Подробнее о вызове информационной карточки см. [«Просмотр информационной карточки контакта»].
В результате описанных действий на вкладке «Документы» будет выведена одна и та же информация. Управляйте списком связанных с контактом документов при помощи кнопок и контекстного меню.
- Создать документ – нажмите, чтобы создать связанный документ. Выберите тип документа и введите его данные в открывшейся форме создания документа. Поля «Своя организация» и «Контрагент» будут заполнены данными из контакта-основания.
- Правка документа – нажмите, чтобы внести изменения в выбранный документ.
- Привязать документ – нажмите, чтобы установить связь между выбранным документом и контактом.
- Удалить привязку – нажмите, чтобы удалить связь между выбранным документом и контактом.
- Найти документ – нажмите для перехода к выбранному документу.
- Инф. карточка – нажмите для перехода к информационной карточке выбранного документа.
Примечание: вы также можете зарегистрировать новый контакт на основе существующего документа при помощи контекстного меню необходимого документа. Для этого найдите документ, с которым вы хотите установить связь, и выберите CRM - Зарегистрировать контакт в контекстом меню. Связь между документом и контактом будет установлена после сохранения контакта.
Просмотр информационной карточки контрагента
Информационная карточка контрагента содержит связанную с контрагентом информацию – данные об отгрузках, историю контактов, файловые ссылки и аналитические признаки.
Чтобы открыть информационную карточку контрагента, щелкните правой кнопкой мыши по необходимому контакту и выберите «Информационная карточка контрагента» в контекстном меню:
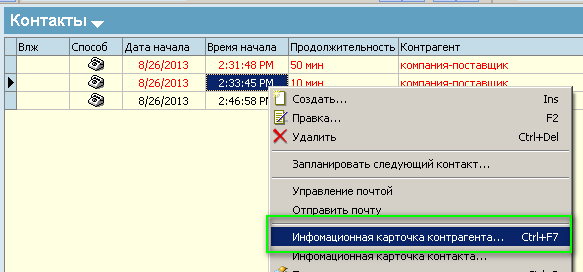
Информационная карточка контрагента будет выведена на экран:
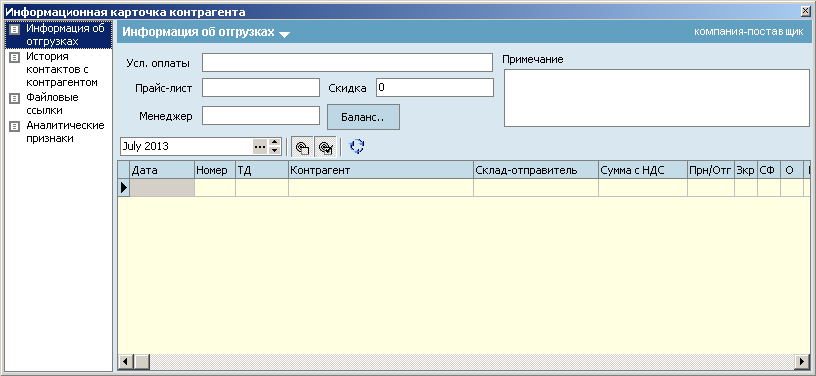
Переключайтесь между вкладками в левой части окна, чтобы просмотреть следующую информацию:
- Информация об отгрузках – список документов, отвечающих за отгрузку товара со склада (расходные документы, содержащие товарную спецификацию, такие как расходная накладная, исходящий счет и пр.), за выбранный период времени.
- История контактов с контрагентом – список контактов, отфильтрованный по выбранному контрагенту.
- Файловые ссылки -
- Аналитические признаки – список аналитических признаков контрагента.