Общая информация по работе с первичными документами
Материал из FrigatWiki
WikiSysop (Обсуждение | вклад) |
WikiSysop (Обсуждение | вклад) |
||
| Строка 188: | Строка 188: | ||
<h4>Выбор по приходам</h4> | <h4>Выбор по приходам</h4> | ||
| + | |||
| + | <br>'''Внимание:''' функция «Выбор по приходам» доступна только для РАСХОДНЫХ документов (акты списания, расходные накладные и пр.) | ||
| + | |||
| + | <br>Воспользуйтесь функцией выбора по приходам для переноса товара в спецификацию РАСХОДНОГО документа. | ||
| + | <br>На вкладке «Товары» (см. [«Ввод товаров в спецификацию документа»]) щелкните правой кнопкой мыши по необходимому товару и выберите «Выбор по приходам» в контекстном меню: | ||
| + | <br> | ||
| + | <br>[[Файл:typedoc15.png]] | ||
| + | <br | ||
| + | Укажите количество товара, которое вы хотите списать из каждой партии, в открывшемся окне: | ||
| + | <br> | ||
| + | <br>[[Файл:typedoc16.png]] | ||
| + | <br> | ||
| + | <br>В окне ''«Выбор приходов»'' выводится список всех приходных документов, в состав которых входит выбранный товар и в спецификации которых остались доступные товары. | ||
| + | <br>В колонке ''«В док-те»'' указано количество товара, которое было указано в спецификации документа на момент создания. | ||
| + | <br>В колонке ''«Доступно»'' указывается количество товара, не связанного с другими расходными документами. | ||
| + | <br>В колонке ''«Кол-во»'' укажите количество товара, которое вы хотите добавить в спецификацию из каждой поставки. | ||
| + | <br>В противном случае товар будет списан по алгоритму, настроенному во время создания склада (FIFO, LIFO). | ||
Версия 13:29, 26 ноября 2014
Содержание |
Типовые операции с первичными документами
В данной главе рассмотрены общие действия с первичными документами, доступные для всех или для нескольких типов документов вне зависимости от их типа.
Типовые операции включают в себя создание, копирование, редактирование, удаление, печать документов и пр. и выполняются при помощи контекстного меню документа:

Данные действия, как правило, дублируются при помощи кнопок на верхней панели…
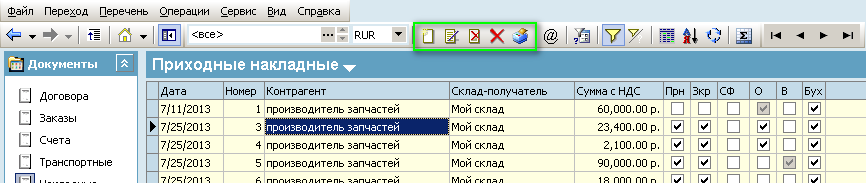
…а также в разделе «Операции» в главном меню:

Создание документа
Чтобы создать документ, выполните следующие действия:
- Шаг 1. Перейдите к списку документов необходимого типа, как описано в разделе «Навигация по списку первичных документов».
- Шаг 2. Нажмите кнопку «Создать»
 на верхней панели / щелкните правой кнопкой в области списка документов и выберите «Создать» в контекстном меню.
на верхней панели / щелкните правой кнопкой в области списка документов и выберите «Создать» в контекстном меню.

- Шаг 3. Переключайтесь между вкладками в открывшемся окне, чтобы настроить параметры документа. Все документы имеют единообразную структуру, в соответствии с которой строится порядок их создания.
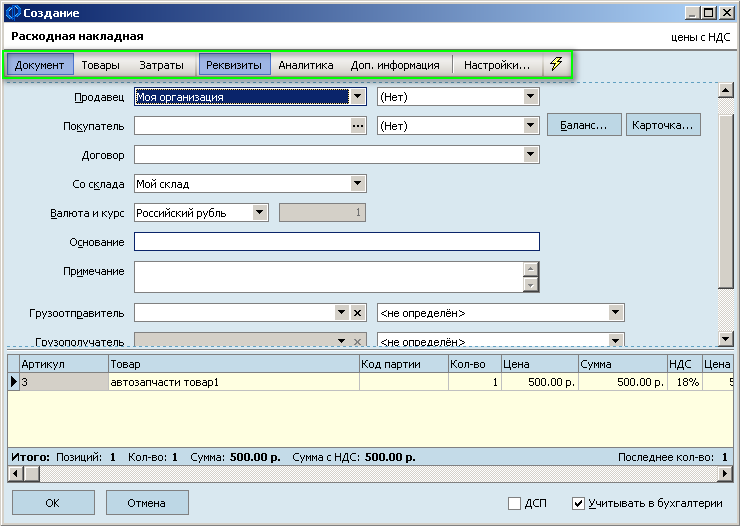
- Заполните реквизиты документа на вкладке «Реквизиты».
- Заполните спецификацию документов (для типов документов, имеющих спецификацию товаров/услуг) на вкладке «Товары».
- Введите дополнительные затраты, связанные с таможней, доставкой и пр., на вкладке «Затраты».
- Присвойте документу аналитические признаки на вкладке «Аналитика».
- Введите дополнительную информацию (примечание) к документу на вкладке «Дополнительно».
- Определите параметры настройки документа на вкладке «Настройки». После того, как все параметры будут установлены, нажмите «ОК» в окне создания документа – новый документ появится в списке документов. - Шаг 4. При необходимости установите состояние документа. Подробнее об установке состояния см. раздел [«Установка состояния документов»].
Ввод реквизитов документа
Заполните реквизиты документа на вкладке «Реквизиты».
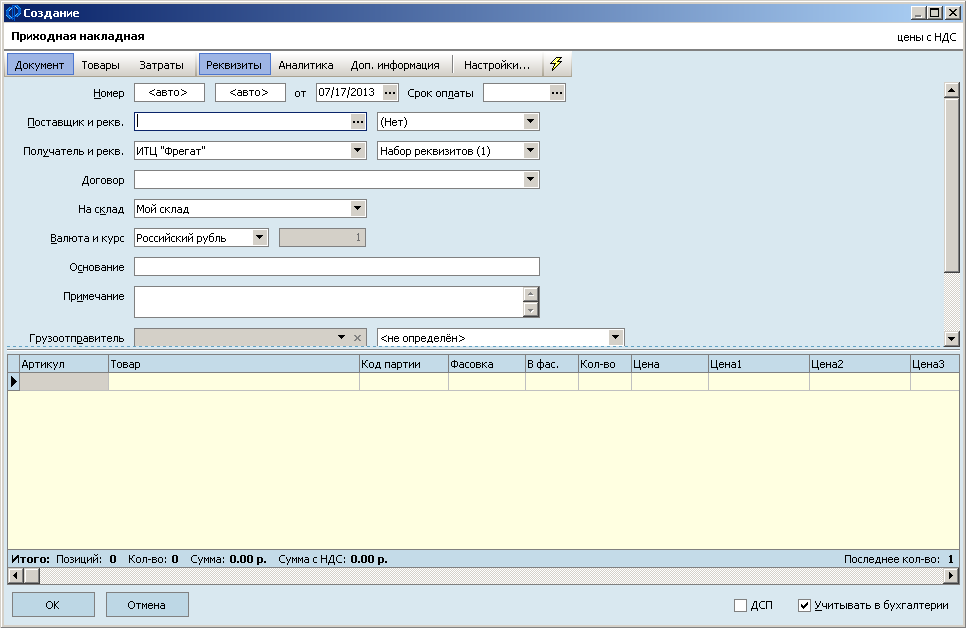
- Номер
Номер документа. Для номера документа в системе предусмотрено два поля, для первого поля организована поддержка нумераторов, для второго поля – только ручной ввод значений. Значения номеров могут содержать любые символы. - От
Дата выписки документа, по умолчанию текущая. При нажатии на кнопку выпадает календарь. Дату можно ввести вручную или выбрать из календаря (как прошедшую, так и будущую). - Срок оплаты/контрольный срок
Контрольная дата оплаты по документу. При нажатии на кнопку выпадает календарь. Если по истечении срока оплаты документ не был оплачен, то в журнале документов у такого документа выделяется красным цветом признак оплаты (ячейка в колонке «О»), а если документ был оплачен частично (не вся сумма документа покрыта платежами), то признак оплаты заливается серым цветом. - Поставщик и рекв. / Получатель и рекв. / Продавец / Покупатель / Организация
Своя организация или контрагент, выбирается из справочника организаций. Представляется двумя полями: в первом поле выбирается название организации, во втором – список реквизитов. Позиция, предназначенная для своей организации по умолчанию, имеет значение, указанное в свойствах документа (см. Настройки → Настройки документов → Необходимый тип документа… → Свойства) в поле «Торгующая организация». - На склад / Со склада / Склад
Склад-получатель или/и склад-отправитель, выбирается из справочника складов. По умолчанию имеет значение, указанное в свойствах документа (см. Настройки → Настройки документов → Необходимый тип документа… → Свойства) в поле «Склад-грузополучатель/Склад-грузоотправитель».
Для документов различных типов используются разные (из перечисленных) названия данных полей. - Валюта и курс
Валюта документа и курс валюты, выбирается из справочника валют и курсов валют. По умолчанию имеет значение, указанное в свойствах документа (см. Настройки → Настройки документов → Необходимый тип документа… → Свойства) в поле «Валюта документа». - Основание
Основание для документа. Например, номер договора или номер счета для накладной. - Примечание
Произвольное примечание к документу. - Грузоотправитель/Грузополучатель
Организация (возможно сторонняя), занимающаяся доставкой грузов. При нажатии на кнопку выпадает диалоговая панель, предназначенная для формирования списка грузоотправителей и грузополучателей соответственно. Данная панель имеет свои функциональные кнопки, с помощью которых формируется список организаций:
- Кнопка позволяет перейти в справочник организаций для добавления и выбора из него соответствующей организации.
- Кнопка позволяет удалить грузополучателя/грузоотправителя из списка.
- Кнопка позволяет закрыть панель и вставить текущее значение списка в поле. То же самое можно сделать, выбрав значение списка двойным щелчком левой кнопки мыши.
Помимо кнопок имеется дублирующее их контекстное меню.
В исходящих документах сформированный список грузоотправителей будет соответствовать своей организации, выбранной в документе, а список грузополучателей – выбранному контрагенту, а во входящих – наоборот.
В перечне реквизитов документа можно выделить основные, т.е. те, без заполнения которых документ не может быть сохранен. К основным реквизитам обычно относятся: номер документа, дата выписки, своя организация, контрагент, склад.
Ввод товаров в спецификацию документа
Добавьте товары в спецификацию документа на вкладке «Товары».
На верхней панели выберите прайс-лист и валюту, в которой будет представлена цена, а также способ ввода товаров в выпадающем списке ![]()
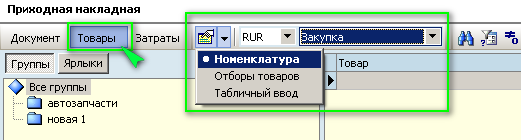
- Номенклатура. Подробнее см. раздел «Ввод товаров из справочника «Номенклатура»
- Отборы товаров. Подробнее см. раздел «Отбор товаров»
- Табличный ввод. Подробнее см. раздел «Табличный ввод товаров»
Ввод товаров из справочника «Номенклатура»
Данный способ ввода товара установлен по умолчанию. Воспользуйтесь этим способом для поочередного выбора нужных позиций из справочника «Номенклатура».
При выбранной опции «Номенклатура» в верхней части окна отображается справочник товаров, в нижней части – товарная спецификация документа (товарные позиции).
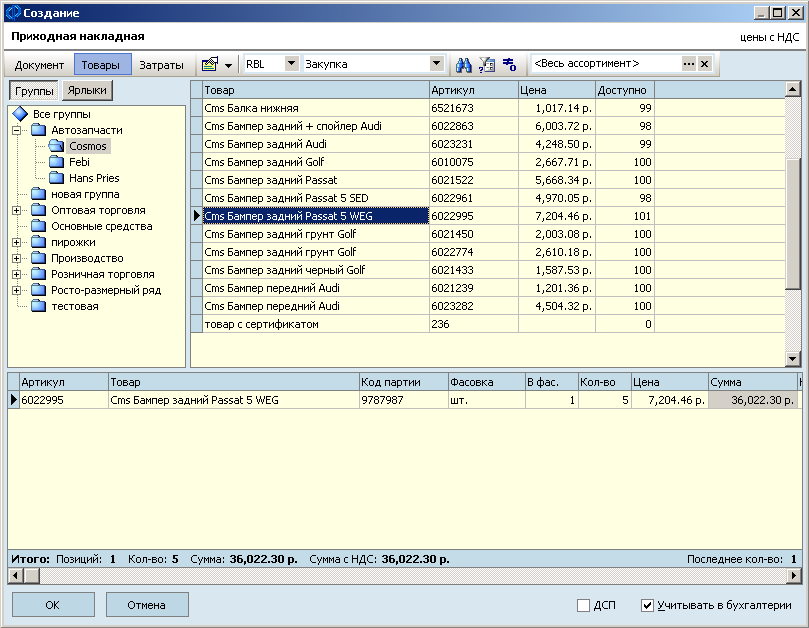
На верхней панели дополнительно выводятся фильтры товарного справочника.
Воспользуйтесь фильтрами ![]()
![]()
![]() так же, как при работе со справочником «Номенклатура». Подробнее о фильтрах см. часть 1 руководства «Фрегат Корпорация/Справочники», раздел «Общие сервисные функции».
так же, как при работе со справочником «Номенклатура». Подробнее о фильтрах см. часть 1 руководства «Фрегат Корпорация/Справочники», раздел «Общие сервисные функции».
Выберите ассортиментную группу для отображения в списке справочника. Подробнее об ассортиментных группах см. часть 1 руководства «Фрегат-Корпорация/Справочники», раздел «Ассортиментные группы».
В колонке «Доступно» отображается количество товара, рассчитанное на основе алгоритма расчета доступного количества на выбранном складе (по умолчанию) или в соответствии с настройками документа. Подробнее о настройке доступного количества товара на складе см. часть 1 руководства «Фрегат-Корпорация», раздел «Создание склада».
Примечание: при необходимости вы также можете выполнить такие же действия с товарами и группами товаров в верхней части окна, как в справочнике «Номенклатура», при помощи контекстного меню товара или группы товаров.
Чтобы выбрать товар из справочника в спецификацию документа, перетащите необходимый товар из области справочника в спецификацию / щелкните дважды по необходимому товару / откройте контекстное меню товара и нажмите «Выбор».
Примечание: Для расходных документов в контекстном меню также доступна опция выбора товара по приходам. Подробнее см. раздел [«Выбор по приходам»].
Заполните информацию о выбранном товаре в открывшемся окне «Ввод товара»:

Вкладка «Цена и кол-во»
- Код партии
Выводится, если при создании товара была выбрана опция «Учет по партии». Подробнее см. часть 1 руководства «Фрегат Корпорация/Справочники», «Номенклатура», раздел «Ввод товаров в справочник». Нажмите […], чтобы выбрать партию из списка, или введите значение вручную.
- Автоматическая генерация кода партии – установите флаг, чтобы код партии генерировался автоматически при вводе товара в документ. - Серия/Срок годности/Производитель/Сертификат/Доступно
Выводится, если при создании товара была выбрана опция «Серийный учет» - «По коду серии». Выберите серию из выпадающего списка или нажмите «Создать» в выпадающем списке, чтобы создать новую серию товара. - Имя фасовки/Доступно
Выводится, если при создании товара была выбрана опция «Учет по фасовкам». - Кол-во
Количество товара в единицах измерения, указанных при создании товара в справочнике. При включенной опции «Учет количества по габаритам» также выводятся Кол-во, пог. м, Кол-во, м2 , Кол-во, м3. При вводе характеристик в эти поля программа автоматически пересчитает количество товара в зависимости от введенных в этих полях значений, и наоборот. - Цена
Цена за единицу товара. - Сумма
Общая сумма товаров (цена х количество). Рассчитывается автоматически. - Скидка
Скидка на позицию товара. - НДС
Сумма НДС. По умолчанию указывается ставка НДС, указанная при создании товара. - Страна происхождения
Укажите страну происхождения товара. - Номер тамож. декларации
При необходимости введите номер таможенной декларации.
Вкладка «Партия»
Указываются параметры партии.
Вкладка «Дополнительно»
Содержит дополнительную информацию о товаре в виде примечания, а также может содержать поле «Код партии» (см. выше описание поля «Код партии»). Здесь также можно отметить, что вводимая позиция будет входить в состав затрат (включить опцию «Учитывать в затратах»).
Вкладка «Аналитика»
Предназначена для присвоения каких-либо аналитических признаков позиции товара в спецификации документа (см. [часть 1 руководства “Фрегат-Корпорация/Справочники”, раздел “Аналитические признаки”]).
Отбор товаров
Используйте этот способ ввода для отбора товаров в спецификацию по выбранным условиям. Чтобы перейти к режиму отбора товаров, выберите «Отборы товаров» в выпадающем списке
 на верхней панели:
на верхней панели:
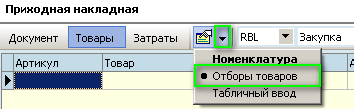
В данном режиме окно разделено на две части: в верхней части выбирается критерий отбора, а затем выводится отобранный товар, в нижней части – выводятся товары, которые уже введены в спецификацию документа. Для формирования выборки товаров в верхней части окна выберите из выпадающего списка критерий отбора и нажмите кнопку «Отобрать». В результате в верхней части окна появятся товары, соответствующие условиям отбора.
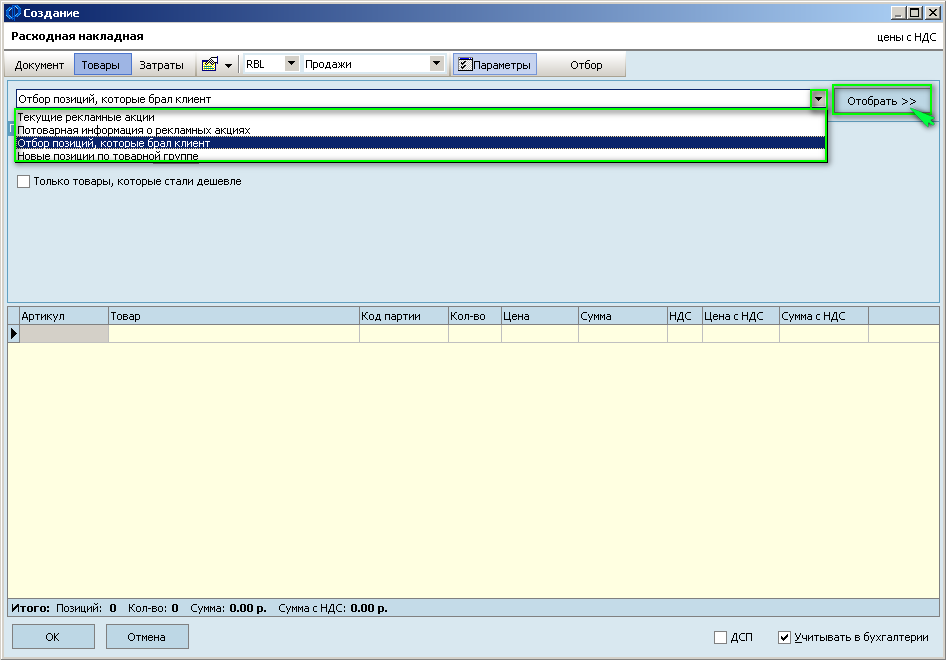
На текущий момент для отбора товаров в спецификацию доступны 4 выборки:- Текущие рекламные акции – будут отобраны товары, участвующие в рекламных акциях. Информация о рекламных акциях содержится в справочнике «Рекламные акции».
- Потоварная информация о рекламных акциях – будут отобраны товары, на которые распространяется выбранная рекламная акция.
- Отбор позиций, которые брал клиент – будут отобраны товары, которых нет в спецификации данного документа, но которые имеются в других документах, оформленных на данного клиента (указанного на вкладке «Реквизиты»). Выберите период для поиска по документам и установите флаг «Только товары, которые стали дешевле», если вы хотите, чтобы в выборку попали только товары, цены которых в текущем прайс-листе стали ниже, чем в найденных документах.
- Новые позиции по товарной группе – будут отобраны новые товары выбранной товарной группы. Укажите период для поиска новых позиций и группу в разделе «Параметры» под выпадающим списком.
Для переключения между отобранными товарами и параметрами отбора воспользуйтесь кнопками «Параметры» и «Отбор» на верхней панели. Чтобы выбрать отобранные товары в спецификацию, выполните следующие действия:
- Установите курсор на позицию товара в верхней части окна и дважды щелкните левой кнопкой мыши /откройте контекстное меню и нажмите «Выбор» / перетащите товар из верхней части окна создания документа в спецификацию.
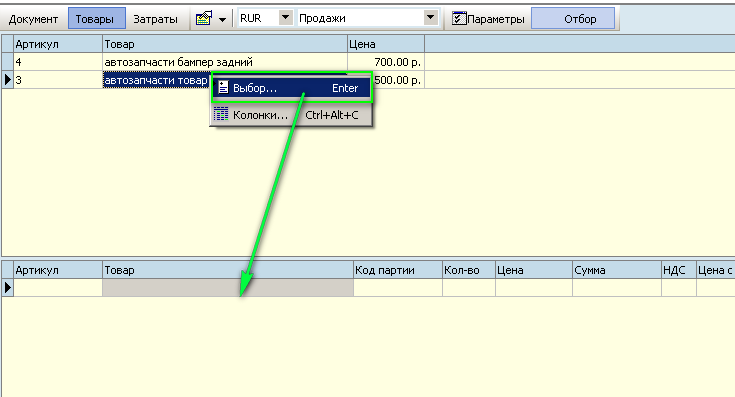
- В появившемся окне «Ввод товара» введите количество, цену и при необходимости другие параметры товара так же, как при вводе товара из справочника «Номенклатура» (см. раздел «Ввод товаров из справочника Номенклатура»).
- Нажмите кнопку «OK» - товар будет добавлен в спецификацию.
Табличный ввод товаров
Используйте этот способ для быстрого ввода товаров в спецификацию вручную по артикулу или названию. Чтобы перейти к режиму табличного ввода, выберите «Табличный ввод» в выпадающем списке
 на верхней панели:
на верхней панели:
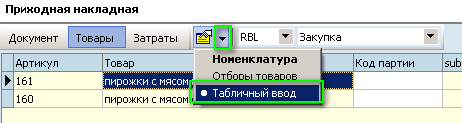
Введите артикул или название товара в соответствующих полях таблицы и нажмите клавишу Enter, чтобы начать поиск товара.
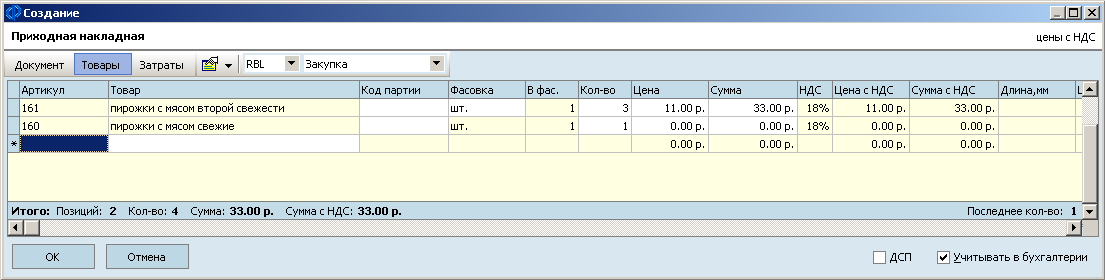
Если товар найден, то он автоматически появится в списке. При этом цена будет рассчитана в соответствии с прайс-листом, выбранном на верхней панели, а количество будет равно 1. Перемещайтесь по ячейкам при помощи клавиши Enter – курсор будет перемещаться по редактируемым полям таблицы, что позволит отредактировать цену и количество товара, а также другие доступные для редактирования параметры. Если товар не найден в справочнике, то в колонке «Артикул» или «Товар» можно перейти в справочник товаров, нажав кнопку […], и описать новый товар в справочнике товаров. После того, как все товары будут занесены в таблицу, нажмите «ОК» в нижней части окна - товары будут добавлены в спецификацию документа.Выбор по приходам
Внимание: функция «Выбор по приходам» доступна только для РАСХОДНЫХ документов (акты списания, расходные накладные и пр.)
Воспользуйтесь функцией выбора по приходам для переноса товара в спецификацию РАСХОДНОГО документа.
На вкладке «Товары» (см. [«Ввод товаров в спецификацию документа»]) щелкните правой кнопкой мыши по необходимому товару и выберите «Выбор по приходам» в контекстном меню:
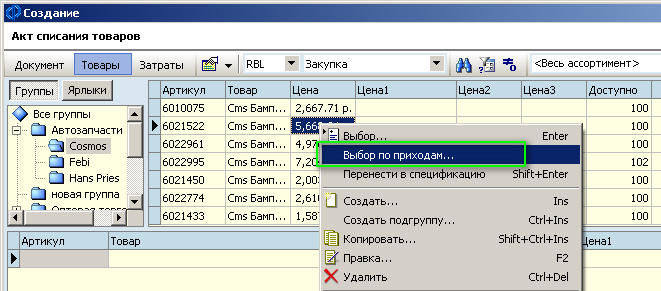 <br
Укажите количество товара, которое вы хотите списать из каждой партии, в открывшемся окне:
<br
Укажите количество товара, которое вы хотите списать из каждой партии, в открывшемся окне:
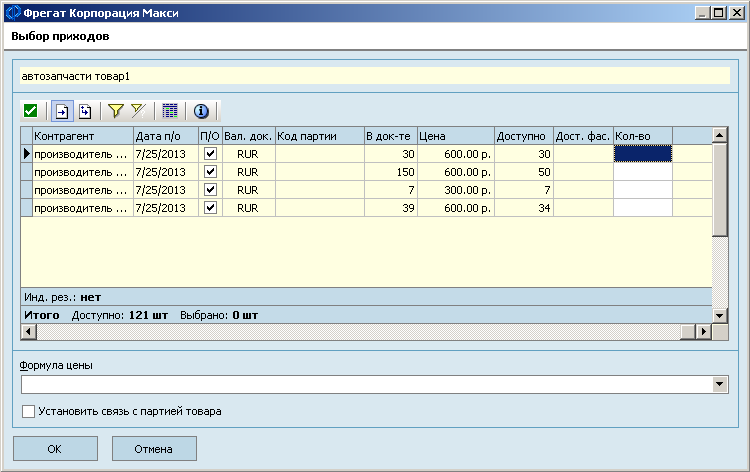
В окне «Выбор приходов» выводится список всех приходных документов, в состав которых входит выбранный товар и в спецификации которых остались доступные товары.
В колонке «В док-те» указано количество товара, которое было указано в спецификации документа на момент создания.
В колонке «Доступно» указывается количество товара, не связанного с другими расходными документами.
В колонке «Кол-во» укажите количество товара, которое вы хотите добавить в спецификацию из каждой поставки.
В противном случае товар будет списан по алгоритму, настроенному во время создания склада (FIFO, LIFO).