Внутренние документы
Материал из FrigatWiki
WikiSysop (Обсуждение | вклад) |
WikiSysop (Обсуждение | вклад) |
||
| Строка 119: | Строка 119: | ||
<li>'''«Зкр»''' - «закрыт». Флаг устанавливается автоматически при установке состояния «Перемещен». | <li>'''«Зкр»''' - «закрыт». Флаг устанавливается автоматически при установке состояния «Перемещен». | ||
</ul> | </ul> | ||
| + | <h3>Создание накладной перемещения</h3> | ||
| + | |||
| + | Вы можете создать накладную перемещения так же, как любой другой документ. Подробнее см. [http://www.fregat.biz/wiki/index.php/%D0%A2%D0%B8%D0%BF%D0%BE%D0%B2%D1%8B%D0%B5_%D0%BE%D0%BF%D0%B5%D1%80%D0%B0%D1%86%D0%B8%D0%B8_%D1%81_%D0%BF%D0%B5%D1%80%D0%B2%D0%B8%D1%87%D0%BD%D1%8B%D0%BC%D0%B8_%D0%B4%D0%BE%D0%BA%D1%83%D0%BC%D0%B5%D0%BD%D1%82%D0%B0%D0%BC%D0%B8#.D0.A1.D0.BE.D0.B7.D0.B4.D0.B0.D0.BD.D0.B8.D0.B5_.D0.B4.D0.BE.D0.BA.D1.83.D0.BC.D0.B5.D0.BD.D1.82.D0.B0 «Типовые операции с первичными документами», раздел «Создание документа»]. | ||
| + | <br>На вкладке ''«Реквизиты»'' (см. раздел [http://www.fregat.biz/wiki/index.php/%D0%A2%D0%B8%D0%BF%D0%BE%D0%B2%D1%8B%D0%B5_%D0%BE%D0%BF%D0%B5%D1%80%D0%B0%D1%86%D0%B8%D0%B8_%D1%81_%D0%BF%D0%B5%D1%80%D0%B2%D0%B8%D1%87%D0%BD%D1%8B%D0%BC%D0%B8_%D0%B4%D0%BE%D0%BA%D1%83%D0%BC%D0%B5%D0%BD%D1%82%D0%B0%D0%BC%D0%B8#.D0.92.D0.B2.D0.BE.D0.B4_.D1.80.D0.B5.D0.BA.D0.B2.D0.B8.D0.B7.D0.B8.D1.82.D0.BE.D0.B2_.D0.B4.D0.BE.D0.BA.D1.83.D0.BC.D0.B5.D0.BD.D1.82.D0.B0 «Ввод реквизитов документа»]): | ||
| + | <br>- В поле ''«Со склада»'' укажите склад, с которого вы хотите переместить товар. | ||
| + | <br>- В поле ''«На склад»'' укажите склад, на который вы хотите переместить товар. | ||
| + | <br>После того, как все параметры будут установлены, нажмите ''«ОК»'' в окне создания накладной перемещения – новая накладная перемещения появится в списке. | ||
| + | <br><br> | ||
| + | '''Результаты операции:''' | ||
| + | <br>'''''Движение товаров''''' | ||
| + | <br>В результате создания акта перемещения произойдет уменьшение количества товара на складе-отправителе и увеличение количества на складе-получателе. Иными словами, товар будет оприходован на одном складе и списан с другого склада. При этом не будет создано никаких зависимых документов. | ||
| + | <br>'''''Признаки документа''''' | ||
| + | <br>Напротив накладной перемещения в списке будет установлены флаги в колонках ''«Прщ»'' и ''«Зкр»''. | ||
| + | <br> | ||
| + | <h3>Установка состояния накладной перемещения</h3> | ||
| + | При необходимости вы можете установить состояние для накладной перемещения при помощи функции «Установка состояния». Подробнее об установке состояния документов см. раздел [http://www.fregat.biz/wiki/index.php/%D0%A2%D0%B8%D0%BF%D0%BE%D0%B2%D1%8B%D0%B5_%D0%BE%D0%BF%D0%B5%D1%80%D0%B0%D1%86%D0%B8%D0%B8_%D1%81_%D0%BF%D0%B5%D1%80%D0%B2%D0%B8%D1%87%D0%BD%D1%8B%D0%BC%D0%B8_%D0%B4%D0%BE%D0%BA%D1%83%D0%BC%D0%B5%D0%BD%D1%82%D0%B0%D0%BC%D0%B8#.D0.A3.D1.81.D1.82.D0.B0.D0.BD.D0.BE.D0.B2.D0.BA.D0.B0_.D1.81.D0.BE.D1.81.D1.82.D0.BE.D1.8F.D0.BD.D0.B8.D1.8F_.D0.B4.D0.BE.D0.BA.D1.83.D0.BC.D0.B5.D0.BD.D1.82.D0.BE.D0.B2 «Установка состояния документов»]. | ||
| + | Возможные состояния накладных перемещения: | ||
| + | <br> | ||
| + | <br>[[Файл:akt7.png]] | ||
| + | <br> | ||
| + | <ul> | ||
| + | <li>'''«ОПР»''' – ''«товар оприходован»''. Устанавливается по умолчанию после создания накладной перемещения. Подробнее о влиянии этого состояния на движение товара см. раздел [«Создание накладной перемещения» (Результаты операции - Движение товаров)]. | ||
| + | <li>'''«ОЖ + Р»''' - ''«ожидание перемещения с резервом»''. Установка этого состояния вызовет ожидаемый приход товара на складе, на который вы хотите переместить товар, и резерв товара на складе, с которого планируется перемещение. | ||
| + | <li>'''«ПГТ»''' – ''«подготовка»''. Установите это состояние, чтобы товары, помещенные в спецификацию накладной, не учитывались при подсчете остатка данного товара на складе. | ||
Версия 12:56, 19 декабря 2014
Содержание |
Работа с внутренними документами
Внутренние документы различных типов используются для оформления операций, которые вызывают движение товара по складу и, таким образом, влияют на остатки на складе, не вызывая при этом взаиморасчетов с контрагентами.
Для работы с внутренними документами перейдите к блоку «Документы» - «Внутренние документы» и выберите необходимый тип внутреннего документа.
Акты оприходования/акты начальных остатков
Ввод начальных остатков на момент внедрения системы производится, как правило, с помощью актов о начальных остатках или актов оприходования товаров. Документы данного типа не требуют обязательного ввода поставщика, как накладные, поэтому с их помощью можно осуществлять ввод начальных остатков по складу и своей организации.
Акты оприходования и акты начальных остатков влияют на движение товара так же, как приходные накладные. Подробнее см. раздел «Оформление прихода/отгрузки товара при помощи накладной» («Результаты операции» - «Движение товара»).
Список актов оприходования, помимо создаваемых вручную актов о начальных остатках и актов оприходования, содержит еще два типа документов, которые создаются и добавляются в список автоматически:
- Акт оприходования по инвентаризации - создается автоматически при создании акта инвентаризации (подробнее см. раздел «Акты инвентаризации»).
- Акт приема комплектующих - создается автоматически при создании накладной разборки (подробнее см. раздел [«Накладные сборки/разборки»]).
Акты списания
Акты списания используются для списания товара со склада и при этом не учитываются во взаиморасчетах с контрагентами.
Акты списания влияют на движение товара так же, как расходные накладные. Подробнее см. раздел «Оформление прихода/отгрузки товара при помощи накладной» («Результаты операции» - «Движение товара»).
Список актов списания, помимо создаваемых вручную актов списания, содержит еще два типа документов, которые создаются и добавляются в список автоматически:
- Акт списания по инвентаризации – создается автоматически при создании акта инвентаризации (подробнее см. раздел [«Акты инвентаризации»]).
- Акт списания комплектующих – создается автоматически при создании накладной сборки (подробнее см. раздел [«Накладные сборки/разборки»]).
Контроль отгрузки товара со склада
Программа позволяет контролировать количество отгружаемого со склада товара путем запрета списания товара в том случае, если списываемое количество превышает доступное количество товара на складе.
Примечание: контроль отгрузки работает только для товаров типа «ТМЦ». Подробнее об установке типа товаров см. часть 1 руководства «Фрегат-Корпорация/Справочники», раздел «Ввод товаров», вкладка «Описание».
Как работает контроль отгрузки
В случае, если количество товара в акте списания превышает доступное количество на складе, указанном во время создания документа, В МОМЕНТ УСТАНОВКИ СОСТОЯНИЯ расходного документа (подробнее об установке состояния документов см. раздел «Оформление прихода/отгрузки товара при помощи накладной», шаг 2) на экран будет выведена следующая ошибка:
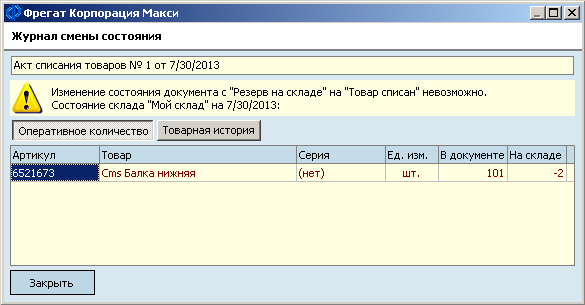
В этом окне вы можете просмотреть количество товара, выбранного в спецификации акта, в колонке «В документе». В колонке «На складе» указано количество, которого не хватает на складе для того, чтобы сделать операцию списания возможной.
Настройка доступного количества товара
По умолчанию доступное количество товара рассчитывается в соответствии с алгоритмом, настроенном для выбранного в документ склада. Алгоритм расчета доступного количества для склада настраивается в момент его создания. Подробнее см. часть 1 руководства «Фрегат-Корпорация/Справочники», раздел «Создание склада».
Вы можете изменить настройки по умолчанию таким образом, чтобы рассчитывать доступное количество по алгоритму расходного документа. В этом случае доступное количество для акта списания будет рассчитываться по одному и тому же алгоритму, вне зависимости от выбранного в документ склада. Установить настройку вы сможете в разделе Настройки - Настройки документов - Акт списания товаров - Свойства - Настройки - Контроль доступного количества - По алгоритму документа.
Настройка параметров контроля проверки
По умолчанию проверка проводится в момент установки состояния «Товар списан».
Вы можете изменить эту настройку следующим образом:
- Отключить проверку. В этом случае программа позволит отгружать товары со склада вне зависимости от доступного количества. Установить настройку вы сможете в разделе Настройки - Настройки документов - Акт списания товаров - Свойства - Настройки - Контроль доступного количества - Нет контроля.
- Включить проверку при вводе товара в спецификацию акта. В этом случае проверка будет происходить во время ввода товара в документ. Установить настройку вы сможете в разделе Настройки - Настройки системы - Ввод позиции - Контроль доступного количества при вводе позиции товара.
Акты инвентаризации
Акты инвентаризации используются для проведения инвентаризации товаров на складе.
Признаки актов инвентаризации
В колонках списка актов инвентаризации, помимо информации об акте, зарегистрированной во время создания (например, дата регистрации акта, склад и пр.) выводятся колонки дополнительных признаков и состояний.
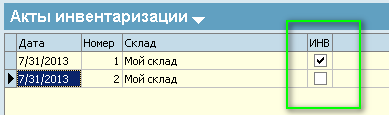
Акты инвентаризации имеют следующие признаки/состояния:
- «ИНВ» - признак проведения инвентаризации.
 - устанавливается по умолчанию при создании документа.
- устанавливается по умолчанию при создании документа.
 - устанавливается при изменении состояния документа на «Подготовка». Подробнее см. «Создание акта инвентаризации», шаг 6.
- устанавливается при изменении состояния документа на «Подготовка». Подробнее см. «Создание акта инвентаризации», шаг 6.
Создание акта инвентаризации
Чтобы создать акт инвентаризации, выполните следующие действия:
- Перейдите к списку актов инвентаризации. Подробнее о навигации по списку документов см. раздел «Навигация по списку первичных документов».
- Нажмите кнопку «Создать» на верхней панели / щелкните правой кнопкой мыши в области списка актов инвентаризации и выберите «Создать» в контекстном меню.
- Выберите «Акт инвентаризации» в открывшемся окне и нажмите кнопку «ОК».
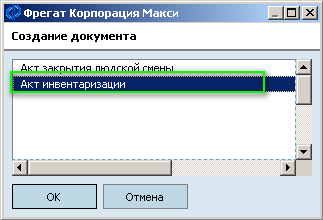
- Заполните вкладки «Реквизиты», «Аналитика», «Дополнительная информация» в окне создания акта, как описано в разделе «Создание документа».
- Переключитесь на вкладку «Товары» и введите товар, подлежащий инвентаризации, в спецификацию документа.
Ручной/табличный ввод/отбор товаров: при выборе товаров в спецификацию появится дополнительные поля – «Текущий остаток» и «Фактическое количество». Заполните поле «Фактическое кол-во» фактическим количеством товара, подсчитанного по результатам инвентаризации.
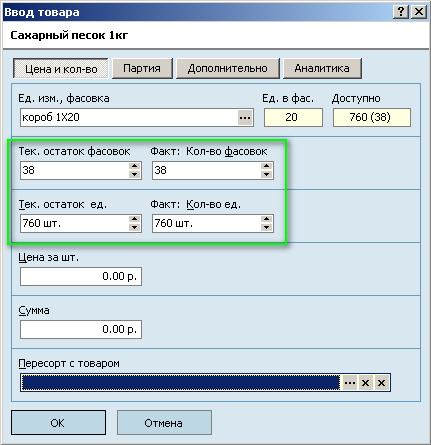
Примечание: дополнительные поля с фактическим количеством фасовок и фактическим количеством единиц будут выведены в том случае, если при создании товара была выбрана опция «Учет по фасовкам». Вы можете ввести фактическое количество в любое из полей – значение другого будет подсчитано автоматически.
После того, как количество будет установлено, нажмите кнопку «ОК» - новый акт инвентаризации появится в списке актов инвентаризации. - При необходимости установите состояние товара акта инвентаризации, как описано в разделе «Установка состояния документов».

- ПГТ «подготовка» - установите это состояние, если хотите чтобы количество товара, составляющее разницу «Тек. состояние» и «Факт. остаток», не учитывалось при подсчете остатков на складе.
- ИНВ «инвентаризация» - устанавливается по умолчанию при создании акта инвентаризации.
Результаты операции:
Движение товара
После создания акта инвентаризации количество товара, составляющее разницу между фактическим количеством и текущим остатком, будет списано/оприходовано на склад.
Зависимые документы
Если текущий остаток совпадает с введенным фактическим количеством, никаких зависимых документов не будет создано.
Если текущий остаток превышает фактическое количество, в результате создания акта инвентаризации будет создан зависимый документ «Акт списания по инвентаризации».
Если текущий остаток меньше фактического количества, в результате создания акта инвентаризации будет создан зависимый документ «Акт оприходования по инвентаризации».
Инвентаризация с использованием терминала данных
Для быстрого проведения инвентаризации в автоматизированном режиме рекомендуется использовать следующую схему:
- Загрузить данные о товарах в терминал сбора данных.
- Выполнить шаги 1-5 создания акта инвентаризации, как описано выше.
- На вкладке «Товары» щелкнуть правой кнопкой мыши в области товарной спецификации и выбрать «Автовыбор товаров» в контекстном меню. Настроить параметры автовыбора: включить в выборку все товары, которые есть в наличии на выбранном складе, и установить флаг «Установить фактическое количество в ноль» (подробнее о настройке отбора товаров см. раздел «Отбор товаров»).
- Загрузить данные с терминала, как описано в разделе «Терминал сбора данных».
В этом случае поле «Фактическое количество» будет заполнено информацией о количестве товара, содержащейся в терминале.
По результатам операции на разницу «Текущий остаток» и «Фактическое количество» также будут созданы зависимые документы так же, как описано выше (см. Результаты операции - Движение товара).
Накладные перемещения
Накладные перемещения используются для перемещения товара с одного склада компании на другой и, как и другие внутренние документы, не вызывают взаиморасчетов с контрагентами.
Акты перемещения совмещают в себе функции акта оприходования и акта списания и позволяют выполнить эти две операции в один шаг.
Чтобы начать работу с накладными перемещения, перейдите в списку накладных перемещения, как описано в разделе «Навигация по списку первичных документов». На экран будет выведен список всех зарегистрированных в системе актов перемещения:
Признаки накладных перемещения
В колонках списка накладных перемещения, помимо информации о накладной, зарегистрированной во время создания (например, дата регистрации, склад и пр.) выводятся колонки дополнительных признаков и состояний.
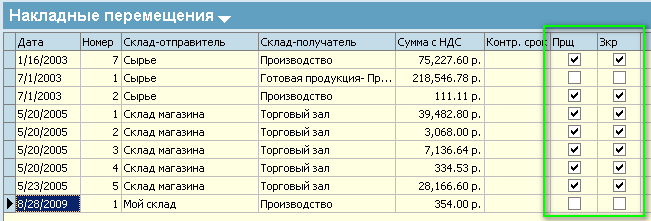
- «Прщ» - «перемещен».
 - для накладной перемещения установлено состояние «Подготовка». Подробнее о возможных состояниях см. раздел [«Установка состояния накладной перемещения»].
- для накладной перемещения установлено состояние «Подготовка». Подробнее о возможных состояниях см. раздел [«Установка состояния накладной перемещения»].
 - для накладной перемещения установлено состояние товара «Оприходован» (устанавливается автоматически при создании накладной перемещения).
- для накладной перемещения установлено состояние товара «Оприходован» (устанавливается автоматически при создании накладной перемещения).
- «Зкр» - «закрыт». Флаг устанавливается автоматически при установке состояния «Перемещен».
Создание накладной перемещения
Вы можете создать накладную перемещения так же, как любой другой документ. Подробнее см. «Типовые операции с первичными документами», раздел «Создание документа».
На вкладке «Реквизиты» (см. раздел «Ввод реквизитов документа»):
- В поле «Со склада» укажите склад, с которого вы хотите переместить товар.
- В поле «На склад» укажите склад, на который вы хотите переместить товар.
После того, как все параметры будут установлены, нажмите «ОК» в окне создания накладной перемещения – новая накладная перемещения появится в списке.
Результаты операции:
Движение товаров
В результате создания акта перемещения произойдет уменьшение количества товара на складе-отправителе и увеличение количества на складе-получателе. Иными словами, товар будет оприходован на одном складе и списан с другого склада. При этом не будет создано никаких зависимых документов.
Признаки документа
Напротив накладной перемещения в списке будет установлены флаги в колонках «Прщ» и «Зкр».
Установка состояния накладной перемещения
При необходимости вы можете установить состояние для накладной перемещения при помощи функции «Установка состояния». Подробнее об установке состояния документов см. раздел «Установка состояния документов».
Возможные состояния накладных перемещения:

- «ОПР» – «товар оприходован». Устанавливается по умолчанию после создания накладной перемещения. Подробнее о влиянии этого состояния на движение товара см. раздел [«Создание накладной перемещения» (Результаты операции - Движение товаров)].
- «ОЖ + Р» - «ожидание перемещения с резервом». Установка этого состояния вызовет ожидаемый приход товара на складе, на который вы хотите переместить товар, и резерв товара на складе, с которого планируется перемещение.
- «ПГТ» – «подготовка». Установите это состояние, чтобы товары, помещенные в спецификацию накладной, не учитывались при подсчете остатка данного товара на складе.