Накладные
Материал из FrigatWiki
WikiSysop (Обсуждение | вклад) |
WikiSysop (Обсуждение | вклад) |
||
| Строка 201: | Строка 201: | ||
<br> | <br> | ||
<br>При сохранении акта принятия на реализацию программа предложит вам установить состояние «Оприходован». Нажмите ''«ОК»'', чтобы сохранить это состояние. | <br>При сохранении акта принятия на реализацию программа предложит вам установить состояние «Оприходован». Нажмите ''«ОК»'', чтобы сохранить это состояние. | ||
| - | <br>При необходимости вы сможете изменить состояние документа, как описано в разделе [http://www.fregat.biz/wiki/index.php/%D0%A2%D0%B8%D0%BF%D0%BE%D0%B2%D1%8B%D0%B5_%D0%BE%D0%BF%D0%B5%D1%80%D0%B0%D1%86%D0%B8%D0%B8_%D1%81_%D0%BF%D0%B5%D1%80%D0%B2%D0%B8%D1%87%D0%BD%D1%8B%D0%BC%D0%B8_%D0%B4%D0%BE%D0%BA%D1%83%D0%BC%D0%B5%D0%BD%D1%82%D0%B0%D0%BC%D0%B8#.D0.A3.D1.81.D1.82.D0.B0.D0.BD.D0.BE.D0.B2.D0.BA.D0.B0_.D1.81.D0.BE.D1.81.D1.82.D0.BE.D1.8F.D0.BD.D0.B8.D1.8F_.D0.B4.D0.BE.D0.BA.D1.83.D0.BC.D0.B5.D0.BD.D1.82.D0.BE.D0.B2 «Установка состояния документов»]. Возможные состояния актов принятия на реализацию совпадают с состояниями приходных накладных. (см. [«Оформление прихода/отгрузки товара при помощи накладной»]). | + | <br>При необходимости вы сможете изменить состояние документа, как описано в разделе [http://www.fregat.biz/wiki/index.php/%D0%A2%D0%B8%D0%BF%D0%BE%D0%B2%D1%8B%D0%B5_%D0%BE%D0%BF%D0%B5%D1%80%D0%B0%D1%86%D0%B8%D0%B8_%D1%81_%D0%BF%D0%B5%D1%80%D0%B2%D0%B8%D1%87%D0%BD%D1%8B%D0%BC%D0%B8_%D0%B4%D0%BE%D0%BA%D1%83%D0%BC%D0%B5%D0%BD%D1%82%D0%B0%D0%BC%D0%B8#.D0.A3.D1.81.D1.82.D0.B0.D0.BD.D0.BE.D0.B2.D0.BA.D0.B0_.D1.81.D0.BE.D1.81.D1.82.D0.BE.D1.8F.D0.BD.D0.B8.D1.8F_.D0.B4.D0.BE.D0.BA.D1.83.D0.BC.D0.B5.D0.BD.D1.82.D0.BE.D0.B2 «Установка состояния документов»]. Возможные состояния актов принятия на реализацию совпадают с состояниями приходных накладных. (см. [http://www.fregat.biz/wiki/index.php/%D0%A0%D0%B0%D0%B1%D0%BE%D1%82%D0%B0_%D1%81_%D0%BD%D0%B0%D0%BA%D0%BB%D0%B0%D0%B4%D0%BD%D1%8B%D0%BC%D0%B8#.D0.9E.D1.84.D0.BE.D1.80.D0.BC.D0.BB.D0.B5.D0.BD.D0.B8.D0.B5_.D0.BF.D1.80.D0.B8.D1.85.D0.BE.D0.B4.D0.B0.2F.D0.BE.D1.82.D0.B3.D1.80.D1.83.D0.B7.D0.BA.D0.B8_.D1.82.D0.BE.D0.B2.D0.B0.D1.80.D0.B0_.D0.BF.D1.80.D0.B8_.D0.BF.D0.BE.D0.BC.D0.BE.D1.89.D0.B8_.D0.BD.D0.B0.D0.BA.D0.BB.D0.B0.D0.B4.D0.BD.D0.BE.D0.B9 «Оформление прихода/отгрузки товара при помощи накладной»]). |
</ul> | </ul> | ||
<br>'''Результаты операции:''' | <br>'''Результаты операции:''' | ||
| Строка 207: | Строка 207: | ||
<br>Чтобы зарегистрировать взаиморасчеты с контрагентом-реализатором, выполните следующие действия: | <br>Чтобы зарегистрировать взаиморасчеты с контрагентом-реализатором, выполните следующие действия: | ||
<ul> | <ul> | ||
| - | <li>Создайте расходную накладную, как описано в разделе [ «Оформление прихода/отгрузки товара при помощи накладной»]. При создании расходной накладной обратите внимание на то, что товар должен быть выбран из приходов, зарегистрированных в системе в результате создания актов принятия на реализацию. Подробнее выборе товара по приходам см. раздел [«»] | + | <li>Создайте расходную накладную, как описано в разделе [http://www.fregat.biz/wiki/index.php/%D0%A0%D0%B0%D0%B1%D0%BE%D1%82%D0%B0_%D1%81_%D0%BD%D0%B0%D0%BA%D0%BB%D0%B0%D0%B4%D0%BD%D1%8B%D0%BC%D0%B8#.D0.9E.D1.84.D0.BE.D1.80.D0.BC.D0.BB.D0.B5.D0.BD.D0.B8.D0.B5_.D0.BF.D1.80.D0.B8.D1.85.D0.BE.D0.B4.D0.B0.2F.D0.BE.D1.82.D0.B3.D1.80.D1.83.D0.B7.D0.BA.D0.B8_.D1.82.D0.BE.D0.B2.D0.B0.D1.80.D0.B0_.D0.BF.D1.80.D0.B8_.D0.BF.D0.BE.D0.BC.D0.BE.D1.89.D0.B8_.D0.BD.D0.B0.D0.BA.D0.BB.D0.B0.D0.B4.D0.BD.D0.BE.D0.B9 «Оформление прихода/отгрузки товара при помощи накладной»]. При создании расходной накладной обратите внимание на то, что товар должен быть выбран из приходов, зарегистрированных в системе в результате создания актов принятия на реализацию. Подробнее выборе товара по приходам см. раздел [«»] |
<li>Создайте отчет реализаторов, как описано в разделе [«Отчеты реализаторов»]. | <li>Создайте отчет реализаторов, как описано в разделе [«Отчеты реализаторов»]. | ||
</ul> | </ul> | ||
Версия 14:12, 17 декабря 2014
Содержание |
Работа с накладными
Накладные используются для оформления операций, которые влияют на движение товара и взаиморасчеты с контрагентом.
Для работы с накладными перейдите к блоку «Документы» - «Накладные» и выберите необходимый тип накладной. Подробнее о навигации по списку первичных документов см. раздел «Навигация по списку первичных документов».
Состояния и признаки накладных
В колонках списка счетов любого типа, помимо информации о счете, зарегистрированной во время создания (например, дата регистрации счета, его сумма и пр.) выводятся колонки дополнительных признаков и состояний.
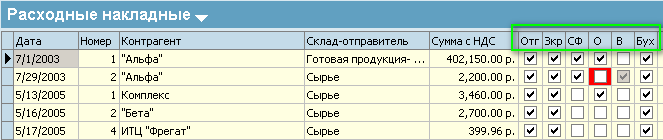
Все входящие накладные (приходные накладные, накладные возврата от поставщиков, акты принятия товара на реализацию) имеют следующие признаки/состояния:
- «Прн» - принята
- - входящая накладная проведена по складу – товар оприходован, произошло пополнение остатков на складе.
- входящая накладная проведена по складу – товар оприходован, произошло пополнение остатков на складе.
- - входящая накладная зарегистрирована в журнале, но еще не проведена по складу – товар не оприходован на склад и имеет состояние “Ожидание прихода”.
- входящая накладная зарегистрирована в журнале, но еще не проведена по складу – товар не оприходован на склад и имеет состояние “Ожидание прихода”.
Все исходящие накладные (расходные накладные, отчеты реализаторов и пр.) имеют следующие состояния:
- «Отг» – отгружена
- - исходящая накладная проведена по складу – товар отгружен, произошло уменьшение остатков на складе.
- исходящая накладная проведена по складу – товар отгружен, произошло уменьшение остатков на складе.
- – исходящая накладная зарегистрирована в журнале, но еще не проведена по складу – товар не отгружен со склада и имеет состояние “Резерв”.
– исходящая накладная зарегистрирована в журнале, но еще не проведена по складу – товар не отгружен со склада и имеет состояние “Резерв”.
Общие признаки входящих и исходящих накладных:
- «Зкр» - устанавливается автоматически при установке состояния «Отгружена».
- «Сф» - признак наличия счета-фактуры по накладной.
- «О» - признак наличия оплаты по накладной.
- - накладная оплачена полностью.
- накладная оплачена полностью.
- - накладная оплачена частично.
- накладная оплачена частично.
- - срок оплаты по накладной просрочен.
- срок оплаты по накладной просрочен.
- «В» - признак наличия возврата по накладной.
- - все товары накладной попали в документ возврата.
- все товары накладной попали в документ возврата.
- - часть товаров накладной попала в документ возврата.
- часть товаров накладной попала в документ возврата.
- «Бух» – признак учета суммы накладной в бухгалтерских отчетах.
Приходные и расходные накладные
Приходные накладные отражают поступление/прием товаров от поставщиков. Расходные накладные отражают отгрузку/передачу товаров оптовым и мелкооптовым покупателям.
Оформление прихода/отгрузки товара при помощи накладной
Чтобы оформить приход товара при помощи накладной, выполните следующие действия:
- Создайте накладную так же, как любой первичный документ (подробнее о создании первичных документов см. раздел «Создание документа»). Для поступления товара используйте приходную накладную. Для отгрузки товара используйте расходную накладную.
- После нажатия кнопки «ОК» в окне создания накладной программа предложит вам указать состояние товара:

Для приходной накладной:
- ОЖПР – «ожидание прихода». Устанавливается про умолчанию после создания приходной накладной. Увеличивает количество выбранного в спецификацию накладной товара в колонках «Ож. приход» в списках товаров в информационных карточках и справочнике «Номенклатура».
- ОПР – «товар оприходован». Установите это состояние, чтобы оприходовать товар. Подробнее см. «Результаты операции» «Движение товара».
- ПГТ – «подготовка». Установите это состояние, чтобы не учитывать информацию о выбранных в спецификацию документа товарах (количество товара, указанное в спецификации не будет влиять на остатки товара, а сумма документа не будет фигурировать в финансовых отчетах). Для расходной накладной:
- РЕЗ – «резерв». Устанавливается про умолчанию после создания расходной накладной. Увеличивает количество выбранного в спецификацию накладной товара в колонках «Резерв» в списках товаров в информационных карточках и справочнике «Номенклатура».
- ОТГ – «отгружен». Установите это состояние, чтобы отгрузить товар со склада. Подробнее см. Результаты операции, Движение товара.
- ПГТ – «подготовка». Установите это состояние, чтобы не учитывать информацию о выбранных в спецификацию документа товарах (количество товара, указанное в спецификации, не будет влиять на остатки товара, а сумма документа не будет фигурировать в финасовых отчетах).
Выберите необходимое состояние и нажмите «ОК» - накладная появится в списке накладных.
Результаты операции:
Движение товара
Приходная накладная: после установки состояния «Оприходован» товар будет оприходован, что вызовет увеличение количества товара, указанного в спецификации, на выбранном складе.
Расходная накладная: после установки состояния «Отгружен» товар будет отгружен, что вызовет уменьшение количества товара, указанного в спецификации, на выбранном складе.
Вы можете проверить движение товара по складам следующим способом:
- Выберите необходимую накладную из списка накладных, выделив ее при помощи мыши.
- Щелкните правой кнопкой мыши по необходимому товару спецификации и выберите «Информационная карточка товара» в контекстном меню.
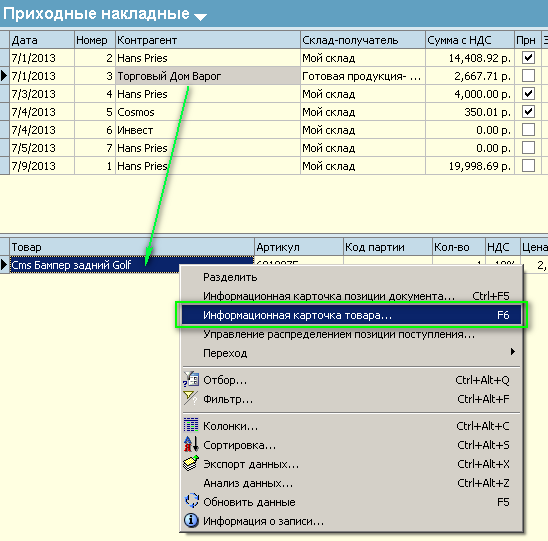
- Переключитесь на вкладку «Складское движение товара» в открывшемся окне, чтобы просмотреть информацию о движении выбранного товара по складу.
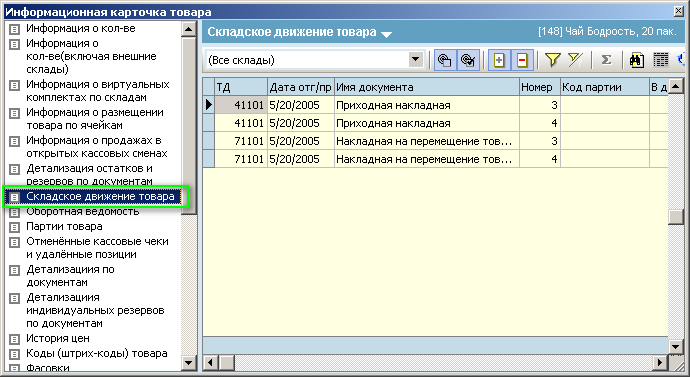
Взаиморасчеты с контрагентом
Приходные/расходные накладные отражаются в отчете «Взаиморасчеты» после установки состояния «оприходован» (для приходных накладных) и «отгружен» (для расходных накладных).
Подробнее об отчете см. раздел [«Отчеты», «Взаиморасчеты»].
Примечание: описанные выше настройки возможных состояний товара установлены по умолчанию. Вы можете изменить настройки состояний или создать новые в разделе [«Настройки»] (Настройки - Настройки документов - Приходная (расходная) накладная - Свойства документа - Состояния).
Создание накладной на основании счета
Вы можете создать накладную на основе существующего в системе счета. Это позволит полностью или частично связать сумму счета с приходованием/отгрузкой товара. Для создания накладной по счету выполните следующие действия:
- Найдите нужный счет в журнале счетов и выберите «Создать зависимый документ» «Приходная накладная» (для входящего счета) или «Расходная накладная» (для исходящего счета). В результате появится окно приходной или расходной накладной с заполненными согласно счету реквизитами, но с незаполненной спецификацией.
- В окне накладной перейдите на вкладку «Товары» - в верхней части окна появятся товарные позиции из спецификации счета.
- Находясь в верхней половине окна, откройте контекстное меню и выберите «Взять все “максимальное” кол-во». В этом случае все товарные позиции счета перенесутся в накладную с соответствующими количествами.
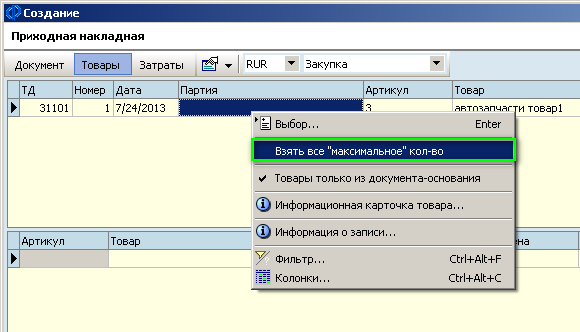
При создании расходной накладной также возможен: - Выбор «доступного» количества – чтобы использовать эту опцию, выберите «Все доступное кол-во» в контекстном меню. В спецификацию документа будет добавлено количество товара, указанное в колонке «Доступно». Подробнее о расчете доступного количества товара на складе см. часть 1 руководства «Фрегат-Корпорация/Справочники», раздел «Создание склада», вкладка «Настройки».
Создание накладной на основании нескольких счетов
Имеется возможность создать накладную по нескольким счетам, оформленным на одного и того же контрагента. Для этого необходимо промаркировать соответствующие счета (см. раздел «Типовые операции с первичными документами», подраздел «Маркировка документов») и выполнить действия, описанные в разделе «Создание накладной на основании счета».
Создание нескольких накладных по одному счету
Чтобы создать несколько накладных по одному счету, выполните следующие действия:
- Повторите шаги 1-2, описанные в разделе «Создание накладной на основании счета».
- Для выборочного ввода позиций из счета дважды щелкните мышью на выбранном в верхней части окна товаре, затем укажите количество в стандартном окне «Ввод товара» и нажмите кнопку «OК».
Указанное количество товара появится в спецификации накладной.
Чтобы создать еще одну накладную на основе того же счета, повторите описанные выше действия.
Каждый раз при создании зависимого документа на основании счета количество товара, доступного для выбора в спецификацию, будет уменьшаться на то количество, которое уже было ранее прикреплено к другим зависимым документам.
Распределение товаров накладной по заказам клиентов
Воспользуйтесь данной функцией для автоматического распределения товаров ПРИХОДНЫХ накладных по заказам клиентов.
Для того, чтобы воспользоваться функцией, перейдите к списку приходных накладных, щелкните правой кнопкой в области списка и выберите «Распределение поставок по заказам клиентов» в контекстном меню:
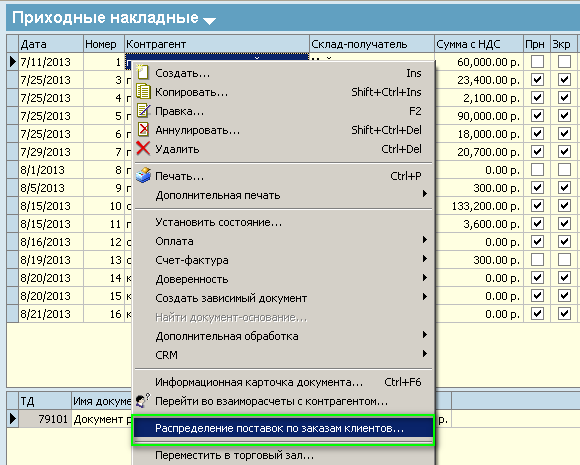
Установите параметры распределения товаров накладных по заказам в открывшемся окне:
Файл:Nakl6.png
- Распределить
- Все подходящие поступления – по заказам клиентов будут распределены товары всех приходных документов, не привязанные к заказам клиентов.
- Выбранные документы – по заказам клиентов будут распределены товары только выбранных приходных накладных (предварительно промаркированные приходные накладные или накладная, на которой был установлен курсов во время вызова функции). - Только поступления периода – установите флаг, чтобы выбрать период
- Только поступления от поставщика – для распределения будут отобраны только приходные накладные с выбранной организацией-поставщиком.
- Только на заказы клиента – отобранные товары будут распределены только по заказам выбранного клиента.
- Только для торгующей организации -
- Учитывать заказы поставщику
- Если флаг не установлен, товары приходных накладных будут распределены в хронологическом порядке, т. е. товары будут распределяться в первую очередь на заказы клиентов, зарегистрированные на более раннюю дату.
- Если флаг установлен, товары приходных накладных будут распределены в первую очередь по тем заказам клиентов, на основе которых были созданы заказы поставщикам.
После того, как все параметры будут установлены, нажмите кнопку «ОК» в нижней части окна и дождитесь окончания операции.
Вы можете просмотреть результаты операции в разделе «Контроль заказов клиентов». В результате операции изменения произойдут в колонках «Принято под заказ», «Распределено под заказ», «Резерв». Подробнее см. «Контроль заказов клиентов».
По результатам операции будут автоматически созданы документы резерва.
Возвраты поставщикам/возвраты покупателей
Документы данного типа используются для оформления возвратов поставщикам и возвратов от покупателей.
Вы можете создать независимый документ возврата, а также создать документ возврата на основе накладной.
Создание новой накладной возврата
Чтобы создать документ возврата поставщику/возврата покупателя, выполните следующие действия:
- Перейдите к списку документов возврата, как описано в разделе «Навигация по списку первичных документов».
- Выполните шаги 1-3 по созданию документа, как описано в разделе «Создание документа».
- На вкладке «Товары» (см. «Ввод товаров в спецификацию документа») появится дополнительное представление товаров: подбор товаров для возврата.
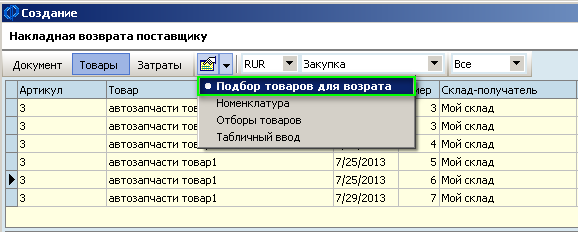
Если вы создаете документ «Возврат поставщику»: данное представление содержит список всех товаров, когда-либо приобретенных у поставщика и имеющихся в наличии.
Если вы создаете документ «Возврат покупателя»: данное представление содержит список всех товаров, когда-либо приобретенных покупателем у вашей организации и имеющихся в наличии.
В колонке «Кол-во» отображается количество товара, который был оприходован/отгружен по каждому документу.
В колонке «Доступно» отображается доступное количество товара, рассчитанное по алгоритму склада или документа возврата. Подробнее о расчете алгоритма см.часть 1 руководства «Фрегат-Корпорация/Справочники», раздел «Создание склада». - Перенесите необходимые товары в спецификацию, как описано в разделе «Ввод товаров в спецификацию документа», и нажмите «ОК» в окне создания документа возврата – новый документ возврата появится в списке.
Создание документа возврата на основе накладной
Вы можете создать накладную возврата на основании как расходной, так и приходной накладной.
- Возврат поставщику – на основании приходной накладной.
- Возврат от покупателя – на основании расходной накладной.
Чтобы создать документ возврата на основании накладной, выполните следующие действия:
- Перейдите к списку приходных/расходных накладных как описано в разделе «Навигация по списку первичных документов».
- Найдите нужную накладную в журнале накладных и выберите «Создать зависимый документ» - «Накладная возврата от покупателя» (для расходной накладной) или «Накладная возврата поставщику» (для приходной накладной).
- На вкладке «Товары» (см. «Ввод товаров в спецификацию документа») появится дополнительное представление товаров: по документу-основанию. На вкладке «Максим.» отображается количество товара, который был оприходован/списан при создании документа-основания (приходной или расходной накладной). В колонке «Доступно» отображается доступное количество товара, рассчитанное по алгоритму склада или документа возврата. Подробнее о расчете алгоритма см. часть 1 руководства «Фрегат-Корпорация/Справочники», раздел «Создание склада».
- Перенесите необходимые товары в спецификацию, как описано в разделе [«Ввод товаров в спецификацию документа»], и нажмите «ОК» в окне создания документа возврата – новый документ возврата появится в списке.
При попытке списать количество товара, превышающее количество, указанное в колонке «Максим.», программа выдаст ошибку.
Результаты операции:
По движению товара и взаиморасчетам контрагентами документы возврата функционируют аналогично накладным.
Возврат от покупателя работает так же, как расходная накладная. Подробнее о работе с расходными накладными см. раздел «Приходные и расходные накладные».
Возврат поставщику работает так же, как приходная накладная. Подробнее о работе с приходными накладными см. раздел «Приходные и расходные накладные».
Продажи через кассу/возвраты по кассе
Документы данного типа формируются АВТОМАТИЧЕСКИ при оформлении продаж/возвратов через кассовую программу «Фрегат POS».
Документы типа «Продажи через кассу» являются аналогом расходной накладной и влияют таким же образом на движение товара и взаиморасчеты с контрагентом. Подробнее о работе с расходными накладными см. раздел «Приходные и расходные накладные.
Документы типа «Возвраты по кассе» являются аналогом приходной накладной и влияют таким же образом на движение товара и взаиморасчеты с контрагентом. Подробнее о работе с приходными накладными см. раздел «Приходные и расходные накладные».
Акты принятия на реализацию
Акты принятия на реализацию используются для принятия товара на реализацию от партнеров.
Чтобы создать акт принятия на реализацию, выполните следующие действия:
- Создайте акт принятия на реализацию так же, как любой другой документ. Подробнее о создании документов см. раздел «Создание документа».
При создании документа выберите необходимый тип документа: акт принятия на комиссию, акт принятия на реализацию, акт принятия по договору агента - в зависимости от типа договорных отношений с контрагентом.
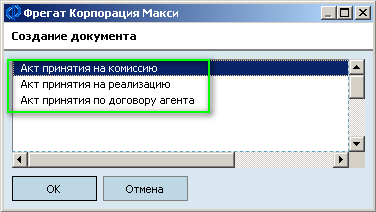
При сохранении акта принятия на реализацию программа предложит вам установить состояние «Оприходован». Нажмите «ОК», чтобы сохранить это состояние.
При необходимости вы сможете изменить состояние документа, как описано в разделе «Установка состояния документов». Возможные состояния актов принятия на реализацию совпадают с состояниями приходных накладных. (см. «Оформление прихода/отгрузки товара при помощи накладной»).
Результаты операции:
В результате создания акта принятия на реализацию товар будет оприходован на выбранный склад, но при этом не возникнет взаиморасчетов с контрагентом, как при создании обычной приходной накладной.
Чтобы зарегистрировать взаиморасчеты с контрагентом-реализатором, выполните следующие действия:
- Создайте расходную накладную, как описано в разделе «Оформление прихода/отгрузки товара при помощи накладной». При создании расходной накладной обратите внимание на то, что товар должен быть выбран из приходов, зарегистрированных в системе в результате создания актов принятия на реализацию. Подробнее выборе товара по приходам см. раздел [«»]
- Создайте отчет реализаторов, как описано в разделе [«Отчеты реализаторов»].
В результате описанных действий в списке документов «Отчеты реализаторов» будут созданы документы: отчеты комиссионера, отчеты реализатора, отчеты агента – в зависимости от документа-основания. Суммы этих документов будут учитываться во взаиморасчетах. Подробнее о работе с отчетом по взаиморасчетам с контрагентами см. раздел [«»]
Отчеты реализаторов
Отчеты реализаторов генерируются автоматически на основе расходных накладных, в спецификацию которых попали товары из приходов, зарегистрированных при помощи актов принятия на реализацию. Чтобы сгенерировать отчет, выполните следующие действия:
- Перейдите к списку документов «Отчеты реализаторов», как описано в разделе «Навигация по списку первичных документов».
- Нажмите кнопку «Создать» на верхней панели / щелкните правой кнопкой мыши в области списка отчетов реализаторов и выберите «Создать» в контекстном меню.
- Настройте параметры отчета в открывшемся окне:
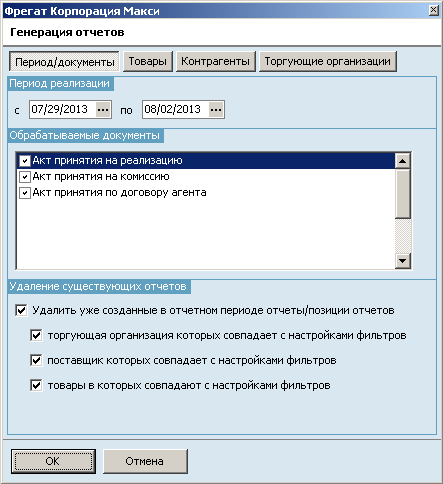
- Период/документы
Укажите период реализации. Отчет будет обрабатывать только те акты, которые были созданы в указанный период (по умолчанию – 1 месяц).
Выберите тип документов, который будет обработан отчетом.
В результате в списке документов «Отчеты реализаторов» будут созданы документы «Отчет комиссионера», «Отчет реализатора», «Отчет агента» - в зависимости от документа-основания, на основе которого они были сформированы.