Структура подразделений
Материал из FrigatWiki
WikiSysop (Обсуждение | вклад) |
WikiSysop (Обсуждение | вклад) |
||
| Строка 26: | Строка 26: | ||
<li>''Код подразделения'' - введите код подразделения. | <li>''Код подразделения'' - введите код подразделения. | ||
<li>''Разделитель'' – укажите символ, который будет автоматически вставлен между наименованием и кодом подразделения. | <li>''Разделитель'' – укажите символ, который будет автоматически вставлен между наименованием и кодом подразделения. | ||
| - | <li>''Своя организация'' – выберите из выпадающего списка организацию, к которой будет принадлежать данное подразделение. Список содержит список организаций из справочника ''«Свои организации»''. Подробнее о формировании справочника см. раздел [«Свои организации»]. | + | <li>''Своя организация'' – выберите из выпадающего списка организацию, к которой будет принадлежать данное подразделение. Список содержит список организаций из справочника ''«Свои организации»''. Подробнее о формировании справочника см. раздел [http://www.fregat.biz/wiki/index.php/%D0%A1%D0%BF%D1%80%D0%B0%D0%B2%D0%BE%D1%87%D0%BD%D0%B8%D0%BA_%D0%A1%D0%B2%D0%BE%D0%B8_%D0%BE%D1%80%D0%B3%D0%B0%D0%BD%D0%B8%D0%B7%D0%B0%D1%86%D0%B8%D0%B8 «Свои организации»]. |
<li>''Объект недвижимости'' – укажите объект недвижимости, который будет ассоциирован с данным подразделением. | <li>''Объект недвижимости'' – укажите объект недвижимости, который будет ассоциирован с данным подразделением. | ||
<li>''Склад'' - укажите склад, который будет ассоциирован с данным подразделением. | <li>''Склад'' - укажите склад, который будет ассоциирован с данным подразделением. | ||
Версия 15:17, 21 ноября 2014
Содержание |
Справочник "Структура подразделений"
Справочник «Структура подразделений» содержит список подразделений компании. Программа позволяет создать иерархическую структуру списка (неограниченное количество вложенных подуровней).
Рекомендуется заполнить этот справочник, если в вашей компании есть необходимость в оформлении заказов от подразделений компании, а также для создания цепочек одобрений документов.
Чтобы открыть справочник «Структура подразделений», перейдите к списку справочников, как описано в разделе «Работа со справочниками», и щелкните по его заголовку:
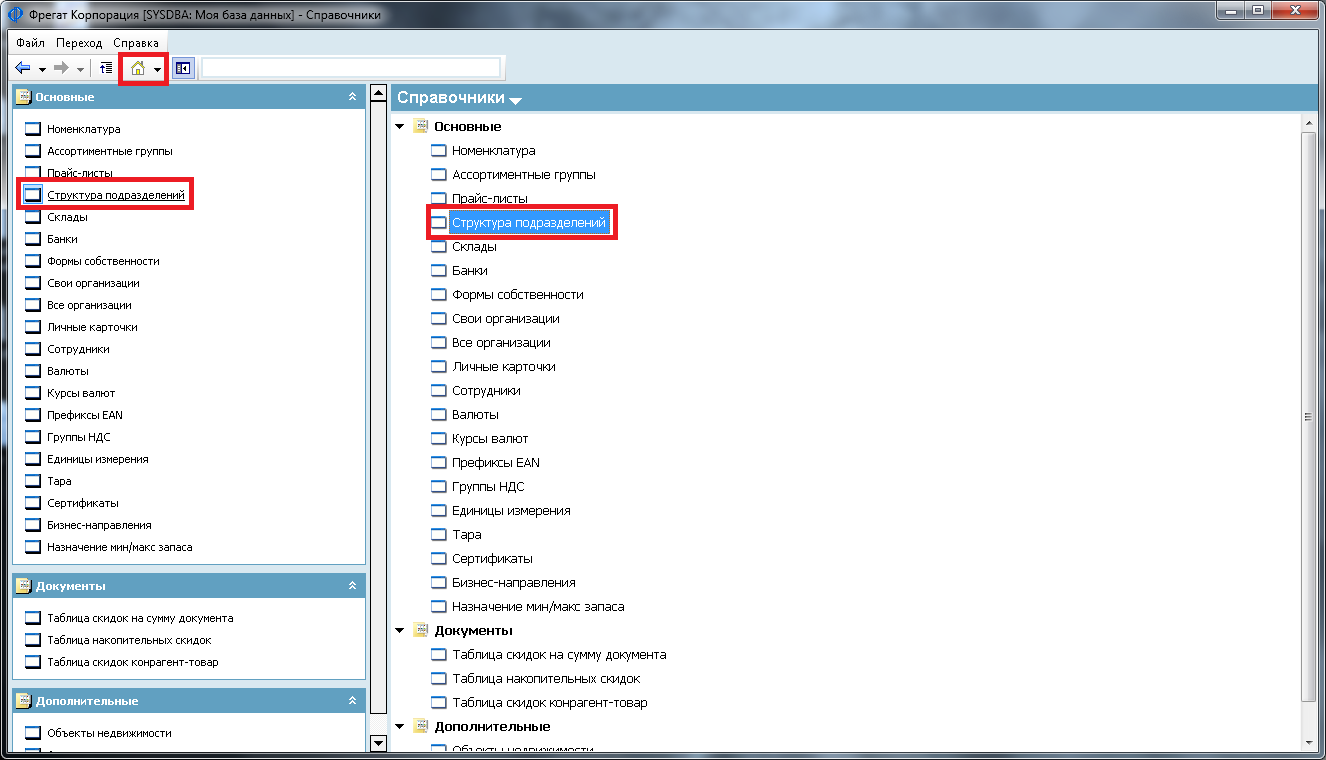
Создание подразделения
Чтобы создать подразделение, щелкните правой кнопкой мыши в области списка подразделений и выберите «Создать подразделение» для создания подразделения на текущем уровне или «Создать вложенное» для создания подразделения внутри текущего подразделения:
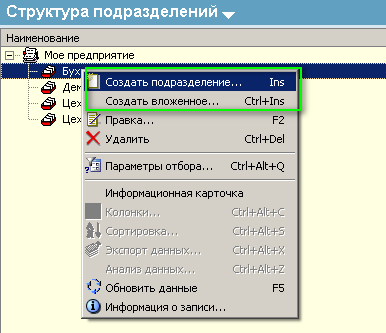
Настройте параметры подразделения в открывшемся окне:
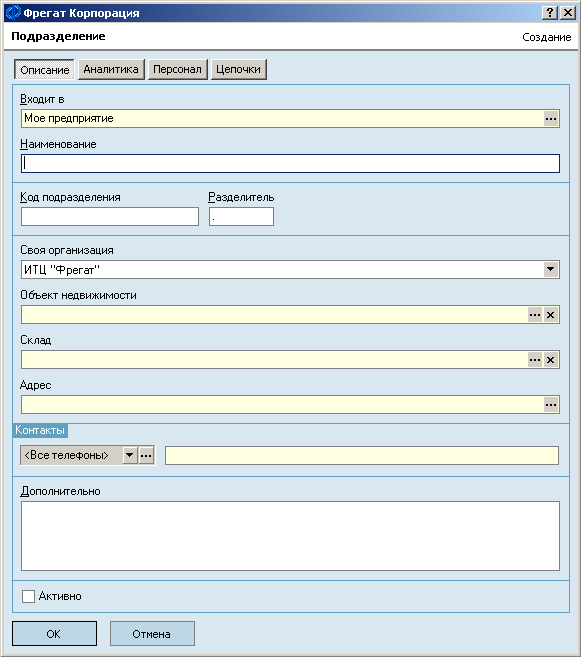
Вкладка «Описание»
- Входит в – укажите подразделение, (по умолчанию – уровень, из которого было вызвано контекстное меню).
- Наименование – введите имя подразделения.
- Код подразделения - введите код подразделения.
- Разделитель – укажите символ, который будет автоматически вставлен между наименованием и кодом подразделения.
- Своя организация – выберите из выпадающего списка организацию, к которой будет принадлежать данное подразделение. Список содержит список организаций из справочника «Свои организации». Подробнее о формировании справочника см. раздел «Свои организации».
- Объект недвижимости – укажите объект недвижимости, который будет ассоциирован с данным подразделением.
- Склад - укажите склад, который будет ассоциирован с данным подразделением.
- Адрес – укажите адрес подразделения.
- Телефоны – укажите телефоны подразделения.
- Дополнительно – введите любую дополнительную информацию о подразделении.
- Активно – установите флаг, если вы хотите, чтобы подразделение отображалось в списке подразделений при создании документов (например, заказов от подразделения).
Вкладка «Аналитика»
Вкладка «Персонал»
Вкладка «Цепочки»
Редактирование и удаление подразделений
Вы можете отредактировать или удалить подразделение в любой момент после его создания при помощи контекстного меню.

Чтобы отредактировать подразделение, щелкните правой кнопкой мыши по необходимому подразделению и выберите «Правка» в контекстном меню. Отредактируйте необходимые параметры так же, как при создании подазделения (см. раздел «Создание подразделения») и нажмите «ОК», чтобы сохранить изменения.
Чтобы удалить подразделение, щелкните правой кнопкой мыши по необходимому подразделению и выберите «Удалить» в контекстном меню. Выбранное подразделение будет удалено из списка.