Счета
Материал из FrigatWiki
Содержание |
Работа со счетами
Документы типа «счет» используются для оформления операций, которые имеют товарную спецификацию, но, в отличие от накладных, не создают движения товаров по какому-либо определенному складу.
Для работы со счетами перейдите к блоку «Документы» - «Счета» и выберите необходимый тип счета. Подробнее о навигации по списку документов см. раздел «Навигация по списку первичных документов».
Состояния и признаки счетов
В колонках списка счетов любого типа, помимо информации о счете, зарегистрированной во время создания (например, дата регистрации счета, его сумма и пр.) выводятся колонки дополнительных признаков и состояний.

Все документы типа «счет» имеют следующие признаки/состояния:
- Закрыт (флаг в колонке «Зкр» установлен) – устанавливается по умолчанию при создании счета.
- Не закрыт (флаг в колонке «Зкр» не установлен) – состояние устанавливается в случае, если при создании или редактировании счета было установлено состояние «Подготовка». Подробнее см. раздел «Создание входящего/исходящего счета».
- «О» (оплата) – флаг напротив счета установлен, если по данному счету создан документ оплаты. Подробнее об оплате документов см. раздел «Оплата документов».
 - счет оплачен полностью.
- счет оплачен полностью.
 - счет оплачен частично.
- счет оплачен частично.
 - срок оплаты по счету просрочен.
- срок оплаты по счету просрочен.
- «Н» (накладная) - флаг напротив счета установлен, если по данному счету создан документ типа «накладная». Подробнее о создании накладной по счету см. раздел «Создание накладной на основании счета».
 - количество товара из спецификации счета совпадает с количеством товара в зависимых накладных.
- количество товара из спецификации счета совпадает с количеством товара в зависимых накладных.
 - количество товара из спецификации счета меньше количества товара в зависимых накладных.
- количество товара из спецификации счета меньше количества товара в зависимых накладных.
 - количество товара из спецификации счета больше количества товара в зависимых накладных.
- количество товара из спецификации счета больше количества товара в зависимых накладных.
Входящие и исходящие счета
Вы можете использовать входящие и исходящие счета в самых общих случаях, когда необходимо зарезервировать товар, не создавая при этом движения по складу.
Создание входящего/исходящего счета
Создайте входящий/исходящий счет так же, как любой первичный документ (подробнее о создании первичных документов см. раздел «Создание документа»).
Примечание: при заполнении параметров документа типа «счет» на вкладке «Реквизиты» отсутствует поле «На склад/Со склада».
Результаты операции
Движение товара
Для исходящего счета: товары, помещенные в спецификацию исходящего счета, имеют состояние «Резерв». Резерв по исходящему счету, в отличие от резерва по неотгруженной расходной накладной, является виртуальным, т.е. не регистрируется на конкретном складе.
Для входящего счета: товары, помещенные в спецификацию, имеют состояние «Ожидание прихода». Ожидаемый приход по входящему счету, в отличие от ожидаемого прихода по не принятой приходной накладной, также является виртуальным.
Ожидаемый приход и резерв по счетам отображается в информационной карточке товара на вкладке «Информация о кол-ве» в нижней информационной строке перед круглыми скобками. Круглыми скобками выделен ожидаемый приход и резерв по накладным.
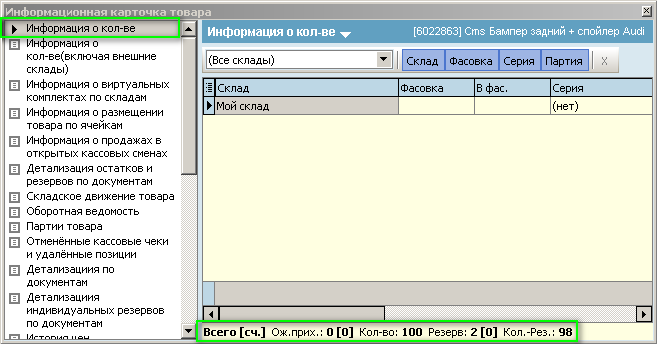
Примечание: подробнее о вариантах доступа и просмотре информационной карточки товара см. часть 1 руководства, «Фрегат-Корпорация/Справочники», раздел «Просмотр информации о товаре».
Взаиморасчеты с контрагентом
Сумма счета будет доступна для использования во время оформления накладной, но недоступна для использования во время оформления любого документа типа «счет».
Установка состояния счета
При необходимости вы можете изменить состояние счета после его создания. Подробнее об установке состояния счета см. раздел «Установка состояния документов».
Возможные состояния товара для ИСХОДЯЩЕГО счета:
- ОК – «готов». Устанавливается по умолчанию при создании счета. Подробнее о том, как это состояние влияет на движение товара, см. «Создание входящего/исходящего счета» - «Результаты операции».
- ПГТ – «подготовка». Установите это состояние, чтобы не учитывать информацию о выбранных в спецификацию документа товарах (количество товара, указанное в спецификации, не будет влиять на резерв по счетам, а сумма документа будет доступна для использования в других документах типа «счет»).
Возможные состояния товара для ВХОДЯЩЕГО счета:
- ПОСТ – «поступление товара». Устанавливается по умолчанию при создании счета. Подробнее о том, как это состояние влияет на движение товара, см. «Создание входящего/исходящего счета» - «Результаты операции».
- ПГТ - «подготовка». Установите это состояние, чтобы не учитывать информацию о выбранных в спецификацию документа товарах (количество товара, указанное в спецификации, не будет влиять на резерв по счетам, а сумма документа будет доступна для использования в других документах типа «счет»).
Входящие счета на сумму/исходящие счета на сумму
Счета-заказы клиентов
Счета-заказы клиентов используются для оформления заказов покупателей и, если товара нет в наличии, заказа недостающего товара поставщику.
Вы также можете воспользоваться другой схемой оформления заказа, начав с создания документа «Заказ». Подробнее см. раздел «»
Оформление заказа клиенту при помощи счета-заказа
Чтобы оформить заказ клиента, выполните следующие действия:
- Шаг 1. Создайте счет-заказ, как описано в разделе «Создание документа».
- Товары, которые вы выбираете в спецификацию на вкладке «Товары», должны иметь установленного поставщика. Подробнее об установке поставщиков для товара см. часть 1 руководства «Фрегат-Корпорация/Справочники», раздел «Ввод товаров в справочник». Если для товара не установлен поставщик, программа предложит его установить в момент выбора товара в документ.
- В результате создания счета-заказа новый документ появится в списке. Товар, помещенный в спецификацию, будет сохранен в состоянии «Резерв». - Шаг 2. (необязательно). Зарезервируйте товары, которые есть в наличии на складе.
Щелкните правой кнопкой мыши по счету-заказу в списке и выберите «Зависимый документ» в контекстном меню.
- Выберите «Расходная накладная», чтобы зарезервировать товар при помощи расходной накладной. При сохранении расходной накладной установите состояние «Резерв».
- Выберите «Документ резерва», чтобы зарезервировать товар при помощи документа резерва. Подробнее о создании документов резерва см. раздел «» Для того, чтобы зарезервировать весь товар, который имеется в наличии, воспользуйтесь опцией «Взять все доступное количество». Подробнее см. раздел «Создание накладной на основании счета». В результате операции будет создан документ типа «Документ резерва» или «Расходная накладная». Контроль заказов: товары, помещенные в спецификацию зависимого документа, будут отражаться в колонке «Резерв» и «Накладные» соответственно. - Шаг 3. Оформите заказ поставщикам
Щелкните правой кнопкой мыши по счету-заказу в списке и выберите «Формирование заказов поставщикам» в контекстном меню.
Установите параметры обработки поиска по документам типа «Заказы клиентов» и «Счета-заказы клиентов» в открывшемся окне:
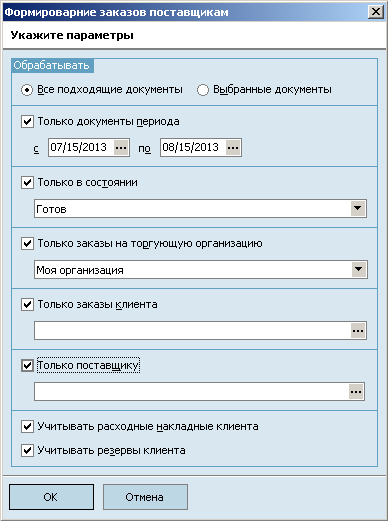
Рекомендуется включить опцию «Выбранные документы», чтобы заказы поставщикам сформировались только на основе выбранного счета-заказа клиенту.
Установите флаг «Учитывать расходные накладные клиента», чтобы исключить товары из зависимой накладной из спецификации заказа поставщику.
Установите флаг «Учитывать резервы клиента» чтобы исключить товары из зависимого документа резерва из спецификации заказа поставщику. - Шаг 4. Установите параметры заказов поставщикам в открывшемся окне:
Если предварительно была создана накладная или документ резерва, то заказ поставщику будет сформирован на количество товара, составляющее разницу: кол-во товара счета-заказа клиенту – кол-во товара накладной/документа резерва.
Если вы пропустили шаг 2 (см. выше), то заказ поставщику будет сформирован на количество товара, указанное в спецификации счета-основания.
Контроль заказов: кол-во заказанного товара будет указано в колонке «Заказано».
Далее следуйте шагам, описанным разделе «» - Шаг 5. Создайте зависимую расходную накладную на основе исходного счета-заказа клиенту.
Щелкните правой кнопкой по счету-заказу и выберите «Зависимый документ» - «Расходная накладная».